Se você é um especialista em TI, sabe que uma das coisas mais frustrantes é quando o Open Shell não funciona no Windows 11. Pode ser muito difícil solucionar problemas, ainda mais quando você não conhece o causa. Existem algumas coisas que podem estar fazendo com que seu Open Shell não funcione no Windows 11. Uma possibilidade é que sua instalação do Open Shell esteja corrompida. Outra possibilidade é que suas configurações do Open Shell sejam incompatíveis com o Windows 11. Se você está tendo problemas com seu Open Shell, a primeira coisa que você deve fazer é verificar sua instalação. Se estiver corrompido, você pode tentar reinstalá-lo. Se isso não funcionar, você pode tentar redefinir suas configurações do Open Shell. Se ainda estiver com problemas, tente entrar em contato com o suporte da Microsoft. Eles podem ajudá-lo a solucionar seu problema. A Microsoft tem algumas opções diferentes de suporte, incluindo suporte online, suporte por telefone e suporte pessoal. Qualquer que seja a opção escolhida, certifique-se de ter todas as informações sobre o seu problema prontas para que eles possam ajudá-lo da melhor maneira possível.
Você sabia que podemos personalizar o Menu Iniciar do Windows 11/10 com algum software gratuito? Concha aberta é um dos programas que podemos usar para personalizar o menu Iniciar e adicionar uma barra de ferramentas e uma barra de status ao Windows Explorer com alguns recursos adicionais. isso foi antes Início clássico e é uma alternativa escudo clássico, que faz o mesmo. Quando o shell clássico não estava mais ativo, os voluntários do GitHub o pegaram e desenvolveram o Open Shell a partir dele. Ele é usado por muitos usuários do Windows. Alguns usuários reclamam que Open Shell não funciona no Windows 11 . Neste guia, mostraremos como corrigi-lo e usar o Open Shell sem problemas.
Open Shell não funciona no Windows 11

Se o Open Shell não estiver funcionando no seu PC com Windows 11, você pode usar os seguintes métodos para corrigi-lo e personalizar seu menu Iniciar.
- Reinicie o Explorador de Arquivos
- Recadastramento da Shell Experience
- Restaurar índice de pesquisa do Windows
- Alterar configurações do registro
- Atualizar o Windows
- Reinstale o shell aberto
Vamos mergulhar nos detalhes de cada método e resolver o problema. Antes disso, reinicie o computador e veja se há alguma alteração.
código de erro de backup 0x81000ff
1] Reinicie o Explorador de Arquivos.
Alguns usuários do Open Shell viram como o Open Shell funciona após reiniciar o File Explorer. Quando o Open Shell não está funcionando no seu PC, você precisa reiniciar o File Explorer e ver se o problema foi resolvido.
Para reiniciar o File Explorer no Windows 11,
- Clique com o botão direito do mouse no botão Iniciar para abrir WinX Cardápio
- Selecione Gerenciador de Tarefas na lista
- Localize o processo do Windows Explorer na lista de processos.
- Clique com o botão direito do mouse e selecione Reiniciar.
2] Registre novamente o Shell Experience
Registrar novamente o Shell Experience com o PowerShell no Windows 11 também pode corrigir o problema de o Open Shell não estar funcionando no seu PC.
Para registrar novamente o Shell Experience,
Clique no menu Iniciar e digite PowerShell.
killpage
Clique em 'Executar como administrador' no Windows PowerShell nos resultados para abri-lo. Clique em 'Sim' no prompt do UAC.
Copie/cole o seguinte comando no PowerShell e pressione Enter
|_+_|Veja se o problema com o Open Shell foi corrigido.
3] Restaurar índice de pesquisa do Windows
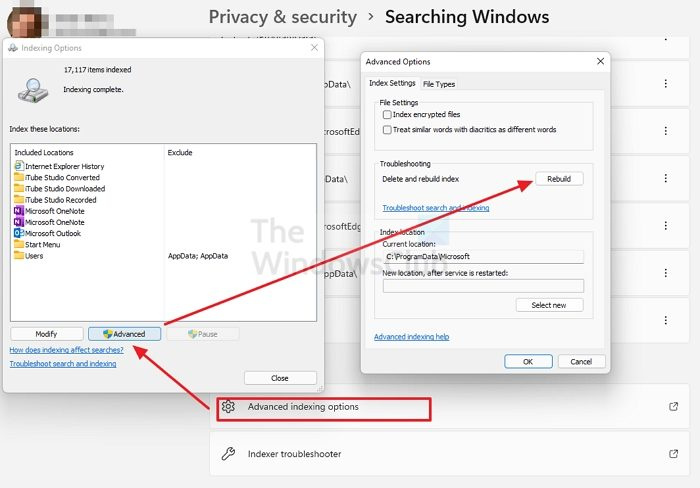
Reparar o Índice de Pesquisa do Windows também pode corrigir problemas do Open Shell no Windows 11. Você pode recriar o Índice de Pesquisa do Windows seguindo estas etapas.
- abrir Configurações aplicativo no menu Iniciar ou usando o atalho de teclado Win+I.
- Imprensa privacidade e segurança na barra lateral esquerda e, em seguida, clique em Pesquisa do Windows aba
- Role para baixo e clique em Opções avançadas de indexação
- Clique em Avançado botão para abrir uma nova janela
- Imprensa Restaurar e espere o processo terminar
Verifique se a reconstrução do índice de pesquisa do Windows corrigiu o problema do Open Shell.
Ler: Corrigir o uso alto de disco ou CPU do indexador de pesquisa
4] Ajuste as configurações do registro
Você também pode corrigir o problema de Open Shell não funcionando usando ajustes de registro. Você só precisa criar um novo arquivo DWORD chamado EnableXamlStartMenu.
Para definir as configurações do registro para que o Open Shell funcione,
vídeo corrupto
Pressione Win + R no teclado para abrir a janela Executar. Digite Regedit e pressione Enter
Navegue até o seguinte caminho no Editor do Registro.
|_+_|Clique com o botão direito do mouse no caminho e selecione Novo. Em seguida, selecione DWORD (valor de 32 bits) . Nomeie o arquivo como EnableXamlStartMenu
Agora clique duas vezes no arquivo DWORD que você acabou de criar e defina seu valor de data 0 .
Reinicie o computador e veja se o problema foi corrigido ou não. Caso contrário, seguimos o mesmo caminho no editor de registro, encontramos Start_ShowClassicMode arquivo lá e excluí-lo.
5] Atualize o Windows
Pode haver algum problema ou bug no Windows Update que esteja impedindo o funcionamento do Open Shell. Você deve atualizar o Windows para a versão mais recente para resolver esse problema.
Para verificar se há atualizações no Windows 11,
gerenciamento de energia do processador
- abrir Configurações aplicativo usando o atalho de teclado Win + I no teclado
- Clique em Windows Update na barra lateral esquerda.
- Na página do Windows Update, clique em Verifique se há atualizações botão para iniciar manualmente as atualizações do Windows
6] Reinstale o shell aberto
Se nenhum dos métodos acima corrigiu o problema com o Open Shell, você precisa desinstalá-lo do seu PC e reinstalá-lo. Você pode desinstalá-lo no aplicativo Configurações ou no menu Iniciar. Em seguida, baixe o Open Shell do GitHub e execute-o para instalar.
Estes são os vários métodos que você pode usar se o Open Shell não estiver funcionando no seu Windows 11.
Como fazer o Classic Shell funcionar no Windows 11?
O Classic Shell foi atualizado pela última vez em dezembro de 2017. Você pode simplesmente baixá-lo do site oficial e instalá-lo no seu PC, mas pode não funcionar como você gostaria. Como alternativa ao Classic Shell, foi desenvolvido o Open Shell, que faz o mesmo que o Classic Shell nas versões anteriores do Windows.
O Open Shell está disponível para o Windows 11?
Sim, o Open Shell está disponível para o Windows 11. Você pode baixá-lo no GitHub e usá-lo para personalizar o menu Iniciar e fazer tudo com ele, assim como no Windows 10 nas versões anteriores. Se você estiver tendo problemas com o Open Shell no Windows 11, siga os métodos acima.















