Como especialista em TI, posso dizer que a mensagem de erro |_+_| é um comum.
qual compilação do windows 10 eu tenho
Esse erro geralmente ocorre quando o endereço IP do computador foi alterado, mas o computador não foi reiniciado.
Para corrigir esse erro, basta reiniciar o computador. Isso permitirá que o computador atualize seu endereço IP e deve permitir |_+_| para funcionar corretamente.
Se você continuar a ver esse erro, pode haver um problema com seu adaptador de rede. Tente redefinir o adaptador ou entrar em contato com o departamento de TI para obter mais assistência.
Não é possível atualizar o endereço IP? Obter erro Nenhuma operação pode ser executada, a mídia está desativada quando você corre ipconfig /update ? Se você estiver enfrentando esse erro em seu sistema Windows, leia este artigo para encontrar soluções.

Como funcionam os comandos IPCONFIG /RELEASE e IPCONFIG /RENEW?
Os comandos IPCONFIG /RELEASE e IPCONFIG /RENEW podem ajudar a resolver a maioria dos problemas de endereço IP.
- IPCONFIG/RELEASE informa ao servidor que você deseja remover o endereço IP alugado atual.
- IPCONFIG/ATUALIZAÇÃO Um comando é uma solicitação ao servidor para um novo endereço IP.
IPconfig /renew não está funcionando? Não é possível atualizar o endereço IP?
Vários fatores, incluindo problemas com conexão sem fio, adaptador de rede, reconhecimento de endereço IP, etc., podem causar o erro. Tente as seguintes soluções em sequência para resolver o problema:
- Isole o caso de conexão sem fio
- Redefinir configurações do roteador
- Desligue o modem-roteador-computador e ligue-o novamente.
- Execute o Solucionador de problemas do adaptador de rede.
- Redefinir diretório do Winsock
- Executar uma redefinição de rede
- Solução de problemas gerais sem fio e Internet
Nenhuma operação pode ser executada, a mídia está desativada
1] Isole o caso de conexão sem fio
Se a conexão sem fio física entre o roteador e o computador for um problema, nenhuma solução no nível do sistema funcionará. Portanto, antes de prosseguir com qualquer outra etapa de solução de problemas, conserte a parte da conexão sem fio.
Remova qualquer interferência entre o roteador e o computador, como garrafas de água, outros dispositivos sem fio , etc. Além disso, se você tiver paredes grossas em sua casa, coloque o roteador na mesma sala que o computador ou use um extensor sem fio.
Se essas etapas não ajudarem, tente conectar o sistema ao roteador usando cabo de rede para isolar a causa com uma conexão sem fio.
2] Redefinir as configurações do roteador
Se você estiver enfrentando o problema quando vários computadores estiverem conectados ao mesmo roteador, o problema pode estar no próprio roteador. Nesse caso, você pode reiniciar o roteador. A maioria dos roteadores tem duas opções de redefinição. Uma é uma reinicialização suave via GUI e a outra é uma reinicialização total por meio de um dispositivo físico. Entre em contato com o fabricante do roteador para obter um procedimento de reinicialização suave. Você pode executar uma reinicialização completa em seu roteador da seguinte maneira.
- Traga um alfinete afiado o suficiente para entrar no pequeno orifício.
- Verificar reiniciar buraco atrás do roteador.
- Insira um pino no orifício de reinicialização e perfure-o por 5 a 10 segundos. Assim que perceber que todas as luzes do roteador estão piscando, você saberá que foi reiniciar .
Agora tente conectar o roteador ao seu sistema usando as configurações padrão. SSID e senha .
3] Desligue o modem-roteador-computador e ligue-o novamente.
Se você encontrar o endereço IP APIPA em seu sistema, outros problemas relacionados a IP ocorrerão. Isso acontecerá mesmo que seu roteador se conecte bem a outros dispositivos. Nesse caso, você pode desativar e ativar novamente a combinação modem-roteador-computador. O procedimento é o seguinte.
- DESLIGAR modem, roteador e computador .
- Ligar modem apenas espere até que todos os indicadores estejam estáveis.
- Agora ligue roteador apenas espere até que todos os indicadores estejam estáveis.
- Finalmente ligue computador e verifique se o problema foi resolvido.
4] Execute a solução de problemas do adaptador de rede.
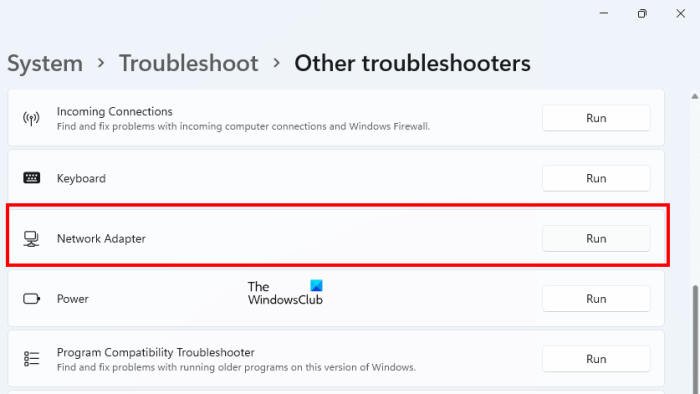
A solução de problemas do adaptador de rede é uma ótima ferramenta que verifica problemas de conectividade de rede entre o computador e os dispositivos de rede conectados. Em seguida, corrige esses problemas, se possível. O procedimento para executar a solução de problemas do adaptador de rede é o seguinte.
- Clique com o botão direito do mouse no botão Iniciar e selecione Configurações do menu.
- EM Configurações janela, vá para Sistema > Solução de problemas > Outra solução de problemas .
- Imprensa correndo correspondente Solução de problemas do adaptador de rede .
- Depois que o solucionador de problemas concluir seu trabalho, você poderá reinicializar o sistema.
5] Redefina o diretório Winsock
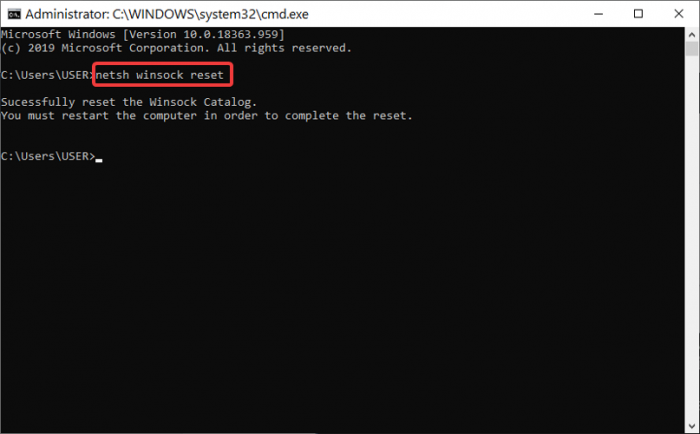
A API do Winsock controla a interação entre a Internet e o aplicativo. Se estiver corrompido, você pode redefinir o Winsock com o seguinte.
Procurar Linha de comando EM Barra de pesquisa do Windows .
Imprensa Executar como administrador no painel direito para abrir Prompt de comando elevado janela.
EM Prompt de comando elevado janela, copie e cole os seguintes comandos e clique em entra após cada comando.
14А4К52Д9Ф2Д243АК98БFD6СЕ2349EE5533ААА96Reinicialize o sistema após executar os comandos e verifique se isso resolve o problema na discussão.
6] Execute a redefinição da rede
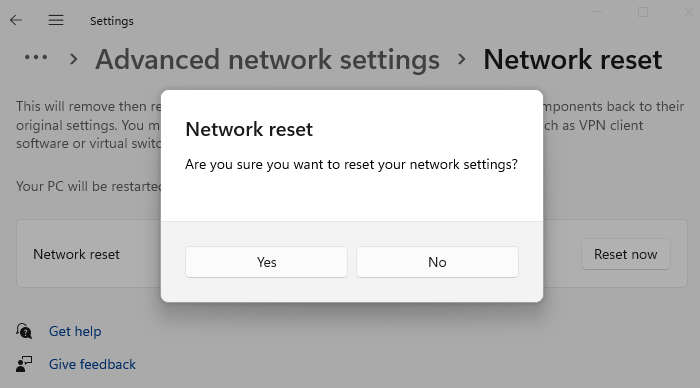
Execute uma redefinição de rede e veja se funciona para você
7] Solução de problemas gerais sem fio e Internet
Se as soluções mencionadas acima não funcionarem, você pode tentar a solução de problemas universal para conexões sem fio e conectividade com a Internet.
Passos como desativar IPv6 e reset de rede pode ser muito útil para resolver um problema em uma discussão.
Como limpar o cache DNS em um computador com Windows?
rubor Cache DNS em um computador com Windows ajuda a resolver o problema de um arquivo corrompido DNS cache. corromper DNS cache impede que você acesse muitos sites. Para limpar o cache DNS em seu sistema, execute o comando IPCONFIG/FLUSHDNS EM Prompt de comando elevado janela.








![O AMD-V está desativado no BIOS, não em uma partição de hipervisor [Corrigir]](https://prankmike.com/img/amd/9A/amd-v-is-disabled-in-the-bios-not-in-a-hypervisor-partition-fix-1.jpg)






