Se seu cursor continua se movendo para a esquerda ao digitar , as soluções fornecidas neste artigo irão ajudá-lo. De acordo com os relatórios, esse problema pode ocorrer tanto com o cursor do mouse quanto com o cursor de texto piscando em computadores com Windows.

Pode haver muitas causas para esse problema. Por exemplo, se você é um usuário de laptop e está enfrentando esse problema, é possível que sua palma esteja tocando o touchpad acidentalmente devido ao qual o cursor está se movendo para a esquerda. Além disso, isso também pode ser um problema específico relacionado ao software. Nós explicamos algumas soluções que irão ajudá-lo.
O cursor continua se movendo para a esquerda ao digitar [Corrigir]
Use as soluções abaixo se o seu cursor continua se movendo para a esquerda ao digitar . Antes de prosseguir, sugerimos que você limpe seu mouse . Se a sujeira for acumulada no sensor óptico do mouse, pode causar movimento descontrolado do cursor do mouse.
- Conecte outro mouse ou teclado
- Verifique o botão Home do teclado
- Execute solucionadores de problemas apropriados
- Desinstale e reinstale os drivers necessários
- Instale outra versão disponível do seu driver de teclado ou mouse
- Altere as propriedades do mouse
- Desative o touchpad do seu laptop
- Desative o recurso de salvamento automático
- Inicie o aplicativo do Office afetado no modo de segurança
- Escaneie seu sistema em busca de malware
- Execute uma restauração do sistema
- Executar uma atualização no local
Vamos ver todas essas correções em detalhes.
excluiu acidentalmente senhas salvas chrome
1] Conecte outro mouse ou teclado
O problema também pode estar associado ao seu teclado ou mouse. Sugerimos que você conecte outro teclado ou mouse ao seu sistema e veja o que acontece. Isso permitirá que você saiba se isso é uma falha de hardware ou software.
2] Verifique o botão Home do teclado
O botão Home do teclado é usado para levar o cursor para o lado esquerdo da linha. Verifique se o Lar botão em seu teclado está preso ou não.
2] Execute solucionadores de problemas apropriados
Os computadores com Windows possuem solucionadores de problemas integrados que ajudam a corrigir muitos problemas. Como o problema que você está enfrentando está associado ao teclado e ao mouse, sugerimos que você execute os seguintes solucionadores de problemas:
- Solucionador de problemas de hardware e dispositivos
- Solucionador de problemas de teclado
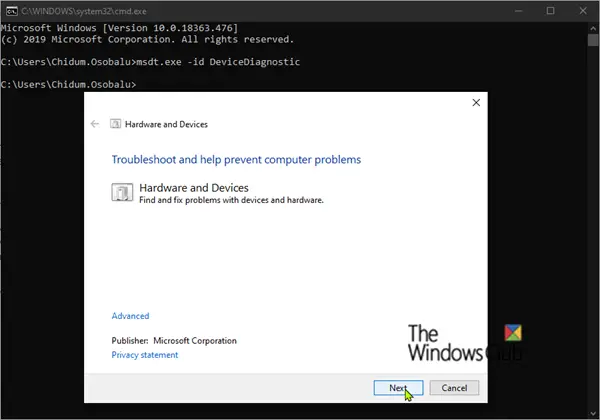
O A solução de problemas de hardware e dispositivos não está disponível nas configurações do Windows 11/10. Portanto, você deve usar o prompt de comando ou a caixa de comando Executar para iniciá-lo. Abra qualquer um deles e execute o seguinte comando:
msdt.exe -id DeviceDiagnostic
3] Desinstale e reinstale os drivers necessários
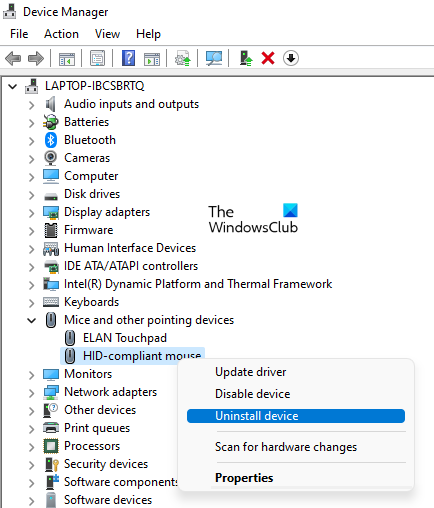
Uma possível causa desse problema é o driver corrompido. Sugerimos que você desinstale e reinstale os drivers necessários e veja se isso ajuda. Você pode usar o Gerenciador de Dispositivos para desinstalar o driver do mouse ou do teclado. Depois de desinstalar o driver, reinicie o computador. O Windows instalará automaticamente o driver ausente na reinicialização.
Se isso não funcionar, sugerimos que você baixe a versão mais recente do driver do mouse ou teclado do site oficial site do fabricante e, em seguida, instale-o manualmente.
4] Instale outra versão disponível do seu driver de teclado ou mouse
Se o método acima não ajudar, tente instalar outra versão disponível do driver do mouse ou do teclado. Pode ajudar.
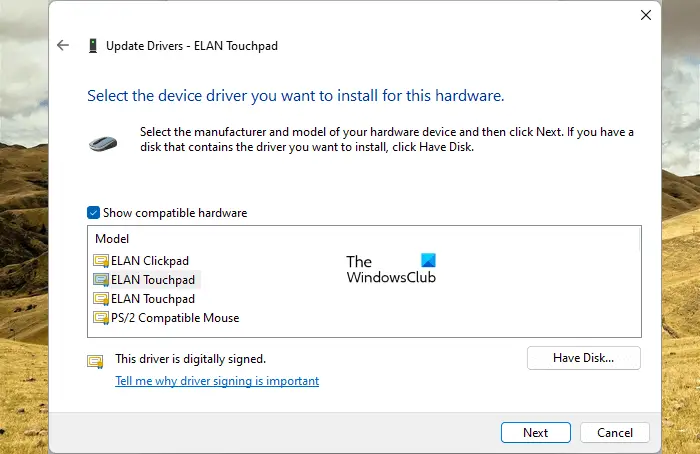
- Abra o Gerenciador de Dispositivos .
- Clique com o botão direito do mouse no driver do teclado ou mouse e selecione Atualizar driver .
- Clique Procurar drivers no meu computador .
- Agora, clique Deixe-me escolher em uma lista de drivers disponíveis no meu computador .
- Certifique-se de que o Mostrar drivers compatíveis caixa de seleção está selecionada.
- Instale todos os drivers compatíveis, um por um.
Isso deve funcionar.
5] Altere as propriedades do mouse
O Mover ponteiro automaticamente A opção em Propriedades do mouse move o cursor do mouse automaticamente para o botão padrão quando uma caixa de diálogo é aberta. Esse recurso não deve causar esse tipo de problema. Mas você pode tentar desativá-lo e ver se funciona. As etapas para fazer isso são as seguintes:
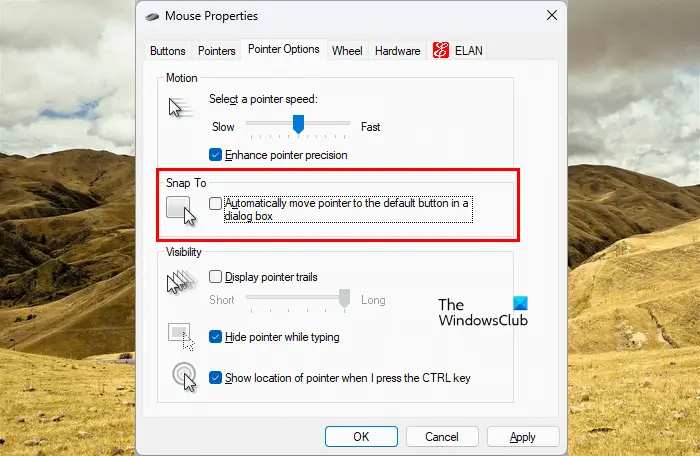
- Abra o Painel de Controle.
- Se o Visto por modo é selecionado para Categoria , Vá para Hardware e Som > Mouse . Caso contrário, a opção Mouse fica diretamente visível na página inicial do Painel de controle.
- O Propriedades do mouse janela aparecerá. Agora, vá para o Opções do ponteiro aba.
- Desmarque a Mover automaticamente o ponteiro para o botão padrão em uma caixa de diálogo checkbox.
6] Desative o touchpad do seu laptop
Esta correção é para usuários de laptop. É possível que sua palma esteja tocando o touchpad devido ao qual o ponteiro se move para a esquerda. Sugerimos que você desative o touchpad do seu laptop .
7] Desligue o recurso Auto Save
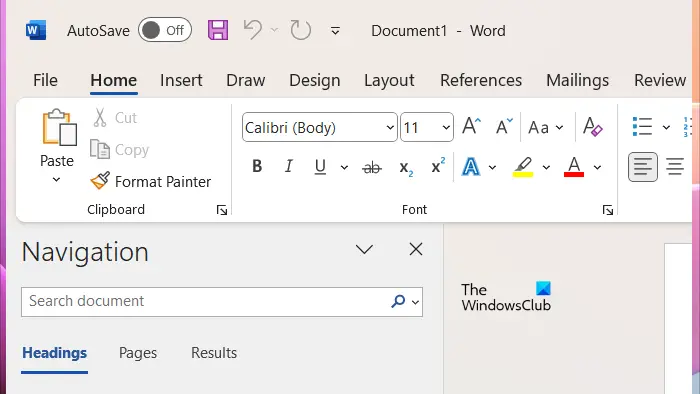
jogos multijogador grátis para pc
Se você estiver enfrentando esse problema com aplicativos do Microsoft Office, como PowerPoint, Excel, Word etc., isso pode ocorrer devido ao recurso de salvamento automático. É um recurso útil, no entanto, alguns usuários relataram que o problema estava ocorrendo devido a ele. Portanto, desativá-lo pode ajudar.
8] Inicie o aplicativo do Office afetado no modo de segurança
Esse problema também pode ocorrer devido a um suplemento instalado no aplicativo do Microsoft Office. Para verificar isso, inicie o aplicativo do Office afetado no modo de segurança e depois veja se o problema persiste.
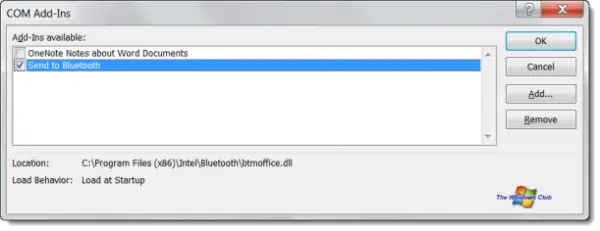
inserir números de linha na palavra
Se o problema desaparecer no modo de segurança, um dos suplementos é o culpado. Para identificar o suplemento problemático, saia do modo de segurança e reinicie o aplicativo do Office afetado no modo normal. Agora, desative os suplementos um por um e verifique o status do problema. Quando o problema desaparece, o culpado é o suplemento que você acabou de desativar. Mantenha esse suplemento desativado ou remova-o e procure sua alternativa.
Para visualizar todos os suplementos instalados, siga as etapas fornecidas abaixo:
- Abra o aplicativo do Office afetado.
- Vá para ' Arquivo > Opções > Suplementos .”
- Selecione Suplementos COM no menu suspenso e clique em Ir .
- Desmarque a caixa de seleção para desativar um suplemento.
9] Examine seu sistema em busca de malware
Se o problema estiver ocorrendo em todos os aplicativos, seu sistema pode ter sido infectado. Sugerimos que você execute um antivírus e uma verificação antimalware. Você pode usar software antivírus gratuito para escanear seu sistema.
10] Execute uma restauração do sistema
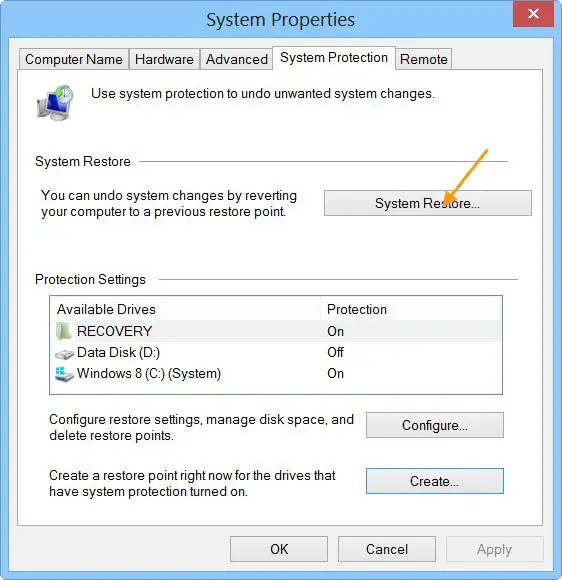
Se o problema persistir, sugerimos que executar uma restauração do sistema . A Restauração do sistema levará seu sistema ao estado de funcionamento anterior. Por padrão, ele permanece ativo e continua criando pontos de restauração automaticamente quando detecta alterações em seu sistema. Você pode usar esses pontos de restauração para restaurar seu sistema ao estado de funcionamento anterior. Restaure seu sistema e selecione o ponto de restauração que foi criado antes do problema começar a ocorrer em seu sistema.
11] Faça uma atualização no local
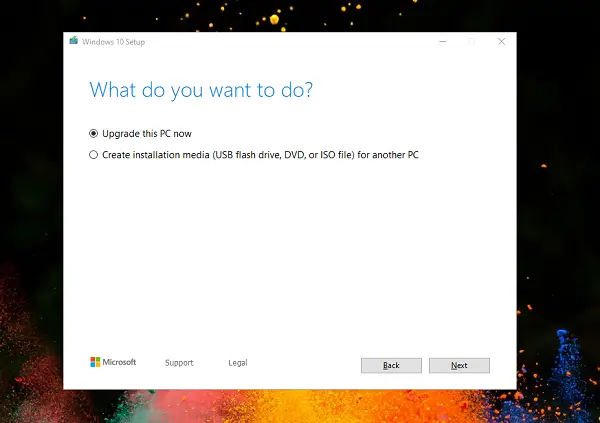
Um Atualização no local repara o sistema operacional Windows sem desinstalá-lo. Portanto, nesse processo, não há risco de perda de dados. Mas do ponto de vista da segurança, sugerimos que você crie um backup antes de prosseguir.
É isso. Eu espero que isso ajude.
Por que meu cursor fica pulando para a esquerda?
Existem várias causas para esse problema, como problemas de software, mouse sujo, tecla de seta para a esquerda emperrada, suplemento problemático, infecção por vírus ou malware, etc.
Como corrijo a falha do meu cursor?
A falha do cursor do mouse, como nenhum movimento do cursor pode ser causado devido ao driver do mouse corrompido. Atualize ou reinstale o driver do mouse e veja se isso ajuda. Você também pode executar o Solucionador de problemas de hardware e dispositivos para corrigir esse problema. Além disso, conecte o mouse a outra porta USB para verificar se a porta USB está danificada ou não.
Relacionado : O cursor do mouse está se movendo na direção oposta .















