Se o intervalo de pesquisa e o valor de pesquisa forem mantidos em diferentes Pastas de trabalho do Excel , então não se preocupe com isso porque VLOOKUP pode fazer as coisas com facilidade. Agora, se você deseja pastas de trabalho VLOOKUP via Excel Online, bem, você não encontrará muita sorte aqui.

No final das contas, embora o Excel Online seja um produto valioso, ele carece de muitos dos recursos avançados encontrados na versão para desktop do popular aplicativo de planilhas. Se você não possui o Excel instalado em seu computador, sugerimos que você assine o Office 365 imediatamente.
Como fazer VLOOKUP no Excel com duas planilhas
Usar VLOOKUP para encontrar dados em outra pasta de trabalho do Excel requer dados relevantes de várias pastas de trabalho. Depois de tê-los, siga estas etapas.
- Abra o aplicativo Excel
- Abra o documento relevante do Excel
- Adicionar dados para referência
- Adicionar fórmula e selecionar dados
- Vá para a pasta de trabalho com os dados
- Selecione os dados que deseja pesquisar
- Adicionar fórmula
- Encontre os valores relevantes de outras pastas de trabalho
1] Abra o aplicativo Excel
A primeira coisa que você deve fazer antes de qualquer coisa é abrir o aplicativo Microsoft Excel.
Você pode fazer isso clicando no ícone do Excel localizado na área de trabalho.
Como alternativa, você pode abri-lo acessando a seção Todos os aplicativos.
2] Abra o documento relevante do Excel
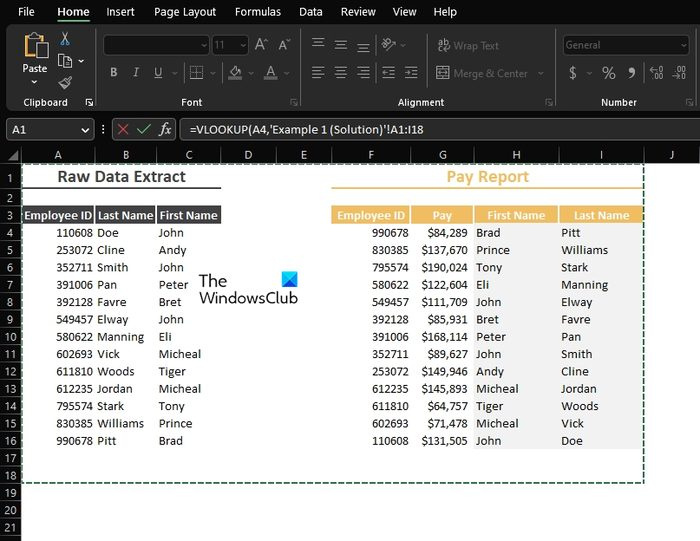
Certifique-se de que este documento contenha duas ou mais pastas de trabalho.
Um ou mais com os dados que você deseja localizar e o outro será a pasta de trabalho principal.
3] Adicione dados para referência
Na pasta de trabalho principal, você deve adicionar dados para referência, caso ainda não o tenha feito.
Como você pode ver na foto, nossos dados de referência já foram incluídos.
erro interno do servidor youtube 500
4] Adicionar fórmula e selecionar dados
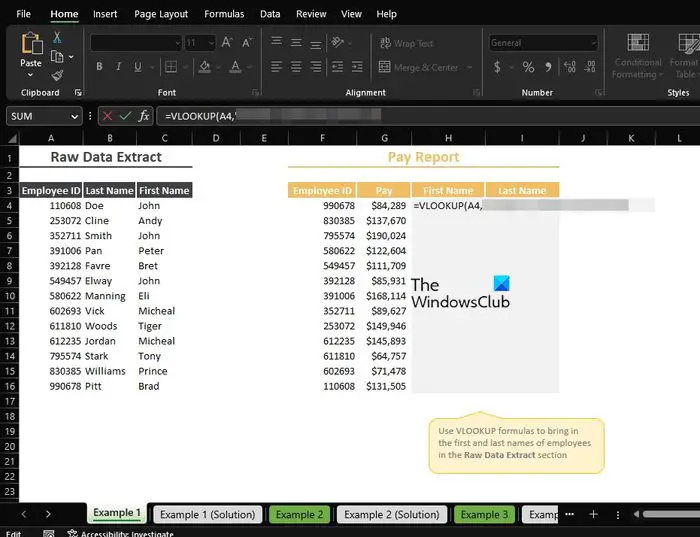
O próximo passo é adicionar a fórmula necessária para que as coisas se movam na direção certa.
Vá em frente e digite, =PROCV(
A partir daí, você deve clicar nos dados relevantes para incluí-los na fórmula e adicionar uma vírgula.
Portanto, se você decidiu usar A4, a fórmula ficará assim: =PROCV(A4
5] Vá para a pasta de trabalho com os dados
Depois de digitar a fórmula como acima, você deve passar para a pasta de trabalho que contém os dados que deseja pesquisar.
Vá até o final da sua pasta de trabalho e selecione a guia relevante.
6] Selecione os dados que deseja pesquisar
Na pasta de trabalho recém-selecionada, realce os dados que deseja pesquisar.
Pode ser tudo ou apenas alguns selecionados, não importa.
7] Adicionar à fórmula
O próximo passo logo após selecionar os dados com os quais deseja trabalhar é digitar uma vírgula.
Portanto, sua fórmula deve se estender para se parecer com o seguinte:
=VLOOKUP('Example 1'!A4,'Example 1 (Solution)'!A2:I16,8] Encontre os valores relevantes de outras pastas de trabalho
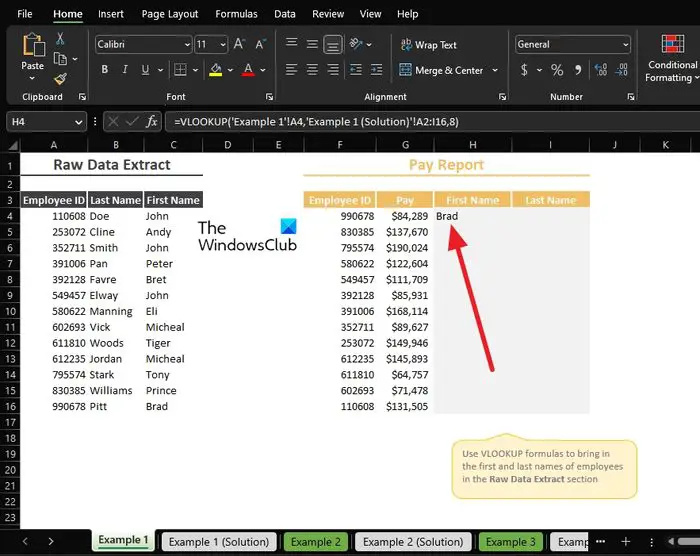
Por fim, vamos localizar os valores da pasta de trabalho com os dados para exibição na pasta de trabalho principal.
Para fazer isso, você deve determinar qual coluna de dados deve ser mostrada.
Como você pode ver, optamos pela coluna número 5, então a fórmula final deve ser semelhante à seguinte:
=VLOOKUP('Example 1'!A4,'Example 1 (Solution)'!A2:I16,8)As informações da coluna 5 da pasta de trabalho com todos os dados agora devem estar visíveis na pasta de trabalho principal.
LER : Como remover números no Excel da esquerda
Você pode fazer um VLOOKUP entre duas pastas de trabalho?
Sim, você pode fazer isso. As pessoas normalmente realizam essa tarefa com o objetivo de manter as coisas organizadas em pastas de trabalho separadas. Isso é facilitado devido ao VLOOKUP e ao que ele é capaz de fazer.
Por que o VLOOKUP não está funcionando em duas pastas de trabalho diferentes?
Você precisa garantir que as referências externas que vinculam uma pasta de trabalho a outra estejam corretas. Além disso, você deve verificar se a fórmula em uso contém o caminho completo ou haverá problemas com os resultados finais.















