Esta postagem apresenta soluções para corrigir PowerPoint falhou ao carregar Hlink.dll . O Microsoft PowerPoint é um programa de apresentação para Windows que permite aos usuários criar apresentações do zero. Os usuários podem adicionar texto, imagens, transições, animações etc. Mas, recentemente, os usuários reclamaram de receber estas mensagens de erro:
Microsoft PowerPoint “hlink.dll” não pode ser carregado.
O Microsoft PowerPoint falhou ao carregar “hlink.dll”.
Felizmente, você pode seguir algumas etapas simples para corrigi-lo.

O que é Hlink.dll?
Hlink.dll é um componente de extensão de aplicativo que faz parte do Microsoft Office. Você vai ver isso em C:\Windows\ SysWOW64 , C:\Windows\ Sistema 32 e pastas WinSxS . Se esse arquivo desaparecer, não for encontrado ou não for carregado, os programas do Office, como o PowerPoint, podem não funcionar corretamente.
Corrigir falha do PowerPoint ao carregar Hlink.dll
Se o seu PowerPoint não puder carregar o arquivo Hlink.dll, você precisará extrair o arquivo e substituí-lo. No entanto, existem outros que você pode tentar corrigir esse problema.
- Registre novamente o arquivo DLL
- Extraia o arquivo Hlink.dll
- Execute o PowerPoint no estado de inicialização limpa
- Conserte o Office Online
- Execute uma restauração do sistema.
Agora vamos ver isso em detalhes.
1] Registre novamente o arquivo DLL
Se o arquivo Hlink.dll estiver causando mau funcionamento do PowerPoint, você deve tentar registrando novamente o arquivo DLL . Veja como:
Clique na tecla Windows e procure por Prompt de comando .
Clique em Executar como administrador .
Digite o seguinte comando e aperte Digitar :
regsvr32 Hlink.dllAgora, reinicie o seu PC e verifique.
2] Extraia o arquivo Hlink.dll
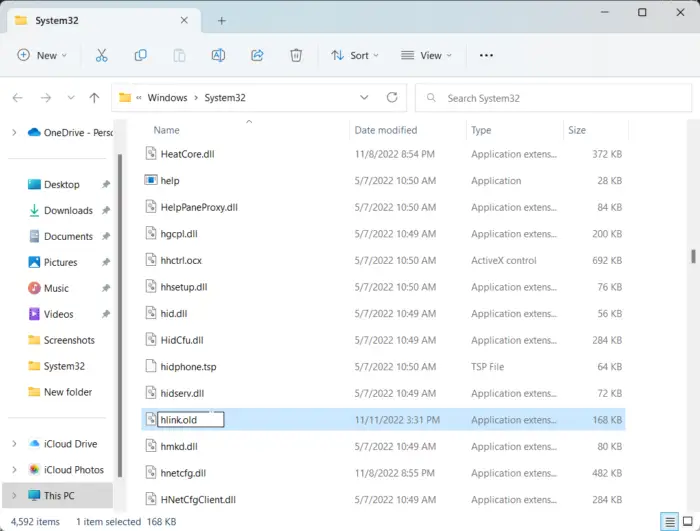
A próxima sugestão exige que você substitua o arquivo Hlink.dll antigo por um novo. É possível que o arquivo tenha sido corrompido de alguma forma e esteja causando problemas. Veja como:
Abrir Explorador de arquivos e navegue até o seguinte local para sistemas de 64 bits.
C:\WINDOWS\SysWOW64\hlink.dll
Clique com o botão direito do mouse no arquivo Hlink.dll e renomeie-o como Hlink.old .
Agora baixe o novo Arquivo Hlink.dll da Microsoft e extraia-o.
Uma vez feito isso, abra o prompt de comando como administrador.
Digite o seguinte comando onde a unidade é o local do novo arquivo DLL e Windows é a pasta com o sistema operacional Windows:
expand drive:\i386 hlink.dl_ c:\windows\SysWOW64\hlink.dll
Depois de concluído, execute o seguinte comando para registrar novamente o arquivo.
regsvr32 Hlink.dll
Agora reinicie o dispositivo para verificar se o problema foi corrigido.
3] Execute o PowerPoint no estado de inicialização limpa
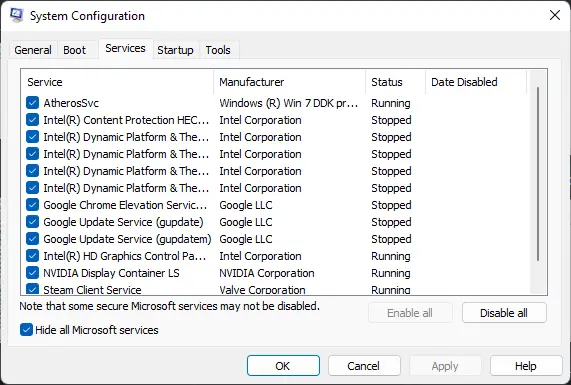
Aplicativos de terceiros instalados em seu dispositivo podem ser responsáveis por hlink.dll não pode ser carregado no PowerPoint. Execute uma inicialização limpa do seu PC para restringir todos os aplicativos de terceiros. Veja como você pode executar uma inicialização limpa:
como desativar as janelas de caps lock 10
- Clique em Começar , procurar Configuração do sistema e abra-o.
- Navegue até o Em geral guia e verifique o Inicialização seletiva opção e o Carregar Serviços do Sistema Opção sob ele.
- Em seguida, navegue até o Serviços guia e marque a opção Ocultar todos os serviços da Microsoft .
- Clique em Desativar tudo no canto inferior direito e clique em Aplicar e Ok para salvar as alterações.
Se o erro não aparecer no estado de inicialização limpa, talvez seja necessário habilitar manualmente um processo após o outro e ver quem é o culpado. Depois de identificá-lo, desative ou desinstale o software.
4] Conserte o Office Online
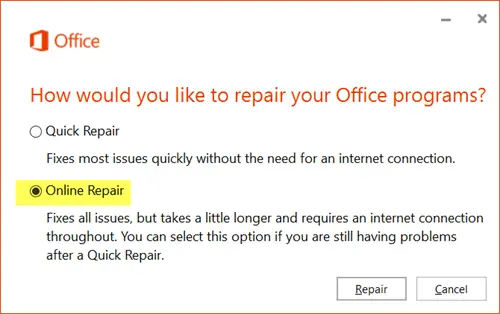
Se nenhuma dessas etapas puder ajudá-lo, considere reparando o Office 365 online . É conhecido por ajudar a maioria dos usuários a superar esse erro. Veja como fazer:
- Imprensa Tecla do Windows + eu abrir Configurações .
- Clique em Aplicativos > Aplicativos e recursos .
- Agora role para baixo, clique no produto de escritório que deseja reparar e selecione Modificar .
- Clique em Reparo Online e siga as instruções na tela.
5] Execute uma restauração do sistema
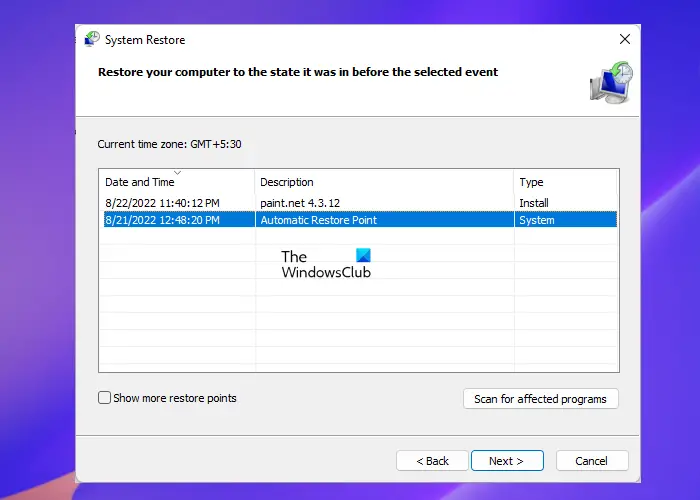
Se isso não ajudar você, executar restauração do sistema para voltar ao ponto anterior ao início do problema. Executar uma restauração do sistema pode fazer com que seu dispositivo volte a funcionar sem reinstalar o sistema operacional. Isso reparará o ambiente do Windows instalando os arquivos e as configurações salvas no ponto de restauração.
Consertar: Código de erro PIN-INAPP-INVALIDPIN-8 ao tentar ativar o Office
Como faço para corrigir arquivos corrompidos do PowerPoint?
Para corrigir um arquivo do PowerPoint corrompido, clique com o botão direito do mouse no arquivo danificado, clique em Propriedades e navegue até a guia Ferramentas. Em Verificação de erros, clique em Verificar agora e marque a caixa de seleção Corrigir automaticamente o erro do sistema de arquivos.












![Código de erro da Epic Games 200_001 [Corrigido]](https://prankmike.com/img/games/93/epic-games-error-code-200-001-fixed-1.jpg)


