Como especialista em TI, muitas vezes me perguntam sobre o SolidWorks travando em computadores com Windows 11/10. Aqui está um rápido resumo das causas e soluções mais comuns. O SolidWorks é um programa de uso intensivo de recursos, portanto, não é de surpreender que às vezes ele possa travar em computadores mais antigos ou com pouca potência. A causa mais comum de travamento do SolidWorks é RAM insuficiente ou energia da CPU. Se você estiver executando o SolidWorks em um computador mais antigo, atualizar sua RAM e CPU geralmente pode resolver o problema. Outra causa comum de travamento do SolidWorks são os drivers desatualizados. Se você estiver usando uma placa gráfica mais antiga, por exemplo, pode ser necessário atualizar seus drivers para obter o melhor desempenho do SolidWorks. Normalmente, você pode encontrar os drivers mais recentes para o seu hardware no site do fabricante. Se o SolidWorks continua travando em seu computador, provavelmente é devido a um desses dois problemas. Atualizar seu hardware ou atualizar seus drivers deve resolver o problema.
O software SolidWorks é usado para planejamento e nos permite gerenciar projetos, simulações, estudos de viabilidade, prototipagem, etc. Este software ajuda os usuários a criar projetos rápidos e precisos, incluindo modelos 3D e desenhos 2D de peças complexas. Alguns usuários relataram que o Solidworks trava e para de funcionar sem nenhuma mensagem de aviso. Se você está no mesmo barco, não se preocupe, neste artigo explicaremos o que você pode fazer se SolidWorks falha em seus computadores com Windows 11/10 .

erro do Windows Store 0x80070057
Corrigir travamento do SolidWorks no computador com Windows 11/10
Se o SolidWorks continuar travando em seu computador com Windows, siga as soluções abaixo para corrigir o problema.
- Verifique os requisitos de hardware
- Atualize seus drivers gráficos
- Redefinir o SolidWorks
- Abra o SolidWorks em inicialização limpa e solucione problemas
- Reinstale o SolidWorks
Vamos falar sobre eles em detalhes.
1] Verifique os requisitos de hardware
Um programa geralmente falhará em seu computador se seus requisitos de hardware excederem a configuração de seu computador. É por isso que, se o SolidWorks travar em seu computador, verifique primeiro os requisitos de hardware e certifique-se de ter um computador compatível. O SolidWorks é compatível com todas as versões do Windows 11/10. Mas tem alguns requisitos de hardware que você precisa verificar solidworks.com .
2] Atualize seus drivers gráficos
Um driver gráfico é um controlador que informa à placa gráfica do seu computador como operar e exibir efeitos visuais conforme necessário. Mas é bem possível que drivers gráficos desatualizados possam criar esse problema. Observou-se que a atualização dos drivers de vídeo pode ajudar a corrigir esse problema e, para isso, você pode verificar e optar por instalar atualizações opcionais nas configurações do Windows.
Você também pode baixar o driver gráfico mais recente no site do fabricante. Quando o processo estiver concluído, reinicie o computador e dê uma olhada.
3] Reinicie o SolidWorks
Você pode redefinir o registro do SolidWorks, pois isso retornará suas configurações aos padrões. Antes de fazer o mesmo, certifique-se de fazer backup de seu registro para que possamos restaurá-lo se algo der errado.
Depois de criar um backup e salvá-lo em um local acessível, abra Editor do Registro e navegue até o próximo local.
não consigo remover o dispositivo bluetooth Windows 10|_+_|
Expandir solidworks, clique com o botão direito do mouse na versão do SolidWorks que deseja redefinir e clique em Renomear. Dê-lhe outro nome. Por fim, reinicie o computador e abra o SolidWorks.
4] Abra o SolidWorks em inicialização limpa e solucione o problema.
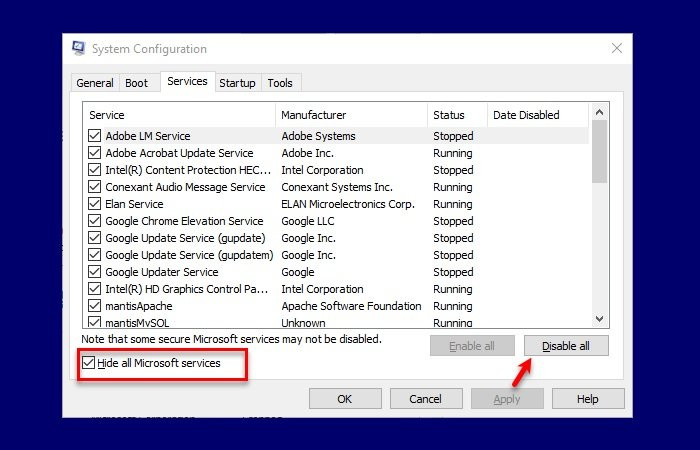
Esse problema pode ocorrer se alguns programas ou aplicativos de inicialização entrarem em conflito com o aplicativo Solidworks e impedirem sua inicialização, causando falhas. Iniciar o computador no modo de inicialização limpa usa um conjunto mínimo pré-selecionado de drivers e programas. Ao fazer isso, podemos descobrir o problema exato desse problema e resolvê-lo.
como habilitar backspace no cromo
Siga as instruções abaixo para iniciar o sistema em uma inicialização limpa do computador:
- Imprensa Windows + R para abrir a caixa de diálogo Executar.
- Tipo msconfig na caixa Executar e clique em OK.
- Acesse a opção 'Serviços' e marque Ocultar todos os serviços da Microsoft caixa.
- Imprensa Desabilite tudo.
- E clique em MULTAR e então Aplicar botão.
- Agora vá para correr guia e clique no botão 'Abrir Gerenciador de Tarefas'.
- Selecione cada inicialização e desative-as.
Agora reinicie o computador e, quando o computador inicializar novamente, verifique se o Solidworks inicializa. Se o Solidworks inicializar sem problemas, habilite os processos manualmente para encontrar a causa raiz. E quando soubermos o que está causando esse problema, remova-o ou desative-o e nosso problema será resolvido.
5] Reinstale o SolidWorks
Se você usou todos os métodos acima e ainda está no mesmo local, desinstale o aplicativo do computador e reinstale-o. Você pode baixar o software do site oficial antes de desinstalá-lo ou fazer o mesmo depois. Para fazer o mesmo, siga as etapas prescritas.
- Abrir Configurações.
- Vá para Aplicativos > Aplicativos Instalados ou Aplicações e funcionalidades.
- Encontre o SolidWorks.
- Clique nos três pontos verticais e selecione Desinstalar no Windows 11 PC. Os usuários do Windows 10 precisam selecionar o aplicativo e clicar em Desinstalar.
- Clique em 'Excluir' novamente.
- Execute o arquivo de instalação do SolidWorks e siga as instruções na tela para concluir a instalação.
Esperamos que após a conclusão deste processo, seu problema seja resolvido.
Leia também: Autocad não funciona no Windows.















