Existem algumas maneiras diferentes de dividir uma página em 4 partes no Microsoft Word. Uma maneira é usar o recurso 'Colunas'. Outra maneira é usar o recurso 'Tabela'. Se você deseja usar o recurso 'Colunas', pode fazê-lo acessando a guia 'Layout da página' e clicando no botão 'Colunas'. Você pode escolher quantas colunas deseja ter em sua página. Se você deseja usar o recurso 'Tabela', pode fazê-lo acessando a guia 'Inserir' e clicando no botão 'Tabela'. Você pode escolher quantas colunas e linhas deseja em sua tabela. Depois de ter sua página dividida em 4 partes, você pode adicionar seu conteúdo a cada seção.
Por mais importante que seja a qualidade do seu conteúdo, também é importante que ele seja visualizado e apresentado de forma organizada e compreensível. Por exemplo, se o seu documento do Word estiver repleto de palavras de cima para baixo, dividir seu conteúdo em quatro partes pode facilitar a compreensão do leitor. No tutorial de hoje, veremos várias maneiras de dividir um documento do Word em quatro partes .
Como dividir uma página em 4 partes no Microsoft Word
Você pode dividir e criar quatro trimestres ou seções de uma página no Microsoft Word de duas maneiras.
- Usando a opção Atalhos
- Ao criar uma mesa 2x2
1] Divida uma página do Word em 4 trimestres usando atalhos

A maneira oficial adequada de fazer o trabalho é dividir uma folha A4 do Word em ¼ de colunas usando a opção Etiquetas. Aqui está o que você precisa fazer:
- Abra um novo documento do Word e, na faixa de opções na parte superior, clique em Correspondências.
- Na seção de criação, você verá a opção 'Atalhos'. Clique nele para abrir a caixa de diálogo Envelopes e Etiquetas.
- Aqui, clique em Opções e na lista de opções em Número do produto, selecione ¼ Carta.
- Clique em OK e você retornará à caixa de diálogo Envelopes e etiquetas.
- Clique em Novo documento e um novo arquivo será aberto, dividido em 4 caixas de tamanhos iguais, estendendo-se de canto a canto da página.
Informações seletivas podem ir no canto correspondente. Agora sua página está dividida em quatro partes e você pode escrever texto em cada uma delas separadamente.
2] Divida uma página do Word em 4 trimestres criando uma tabela 2×2.
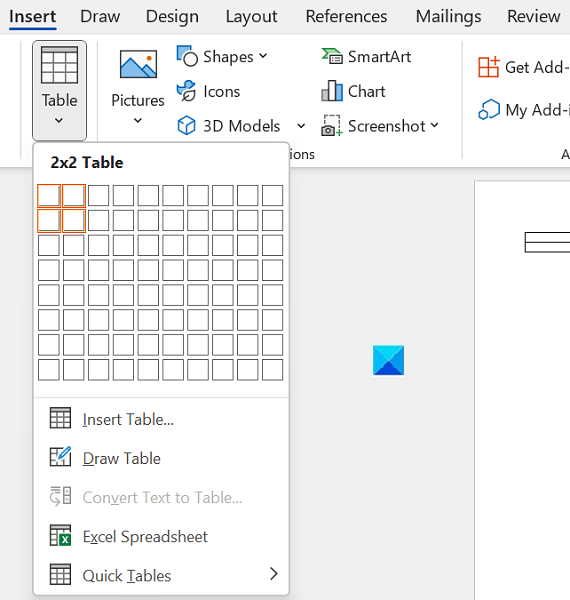
Outra maneira de dividir uma página de um documento do Word em 4 partes, iguais ou desiguais, conforme desejar, é inserir uma tabela 2×2 e posteriormente remover as bordas dela para que fique dividida em 4 partes. trimestres.
- Abra um novo documento do Word e na guia Inserir, clique em Tabela e selecione para inserir uma tabela 2×2.
- Para fazer a tabela preencher a página inteira e parecer com quatro quartos, arraste os cantos direito e inferior da tabela, respectivamente.
- Insira os textos em linhas e colunas como achar melhor, pensando neles como bairros diferentes.
- Se achar que as linhas da borda são muito grossas, você pode alterá-las clicando na faixa de opções Design e selecionando Bordas da página.
Também é uma maneira fácil de fazer sua página parecer dividida em 4 partes no MS Word.
inicialização do ícone de notificação do Windows Defender
Como dividir uma página do Word em 3 colunas?
Semelhante a uma seção de quatro lados, você também pode dividir uma página em duas ou três metades no Microsoft Word. Para ajustar três colunas em uma página do MS Word, clique na guia Layout. Abra o menu suspenso Colunas e selecione Três. Você pode ter mais de três colunas usando a opção 'Mais colunas'.
O que é uma quebra de seção no Word?
Usando a formatação de seção, você pode aplicar diferentes layouts de página a diferentes seções do mesmo documento. Uma quebra de seção é usada para separar uma página em diferentes seções. Com a ajuda deles, cada partição pode ser formatada de forma independente. Por exemplo, uma seção pode ter uma coluna, enquanto outra pode ter duas ou mais.
Esperamos que agora você possa dividir sua página do Word de acordo com suas necessidades.















