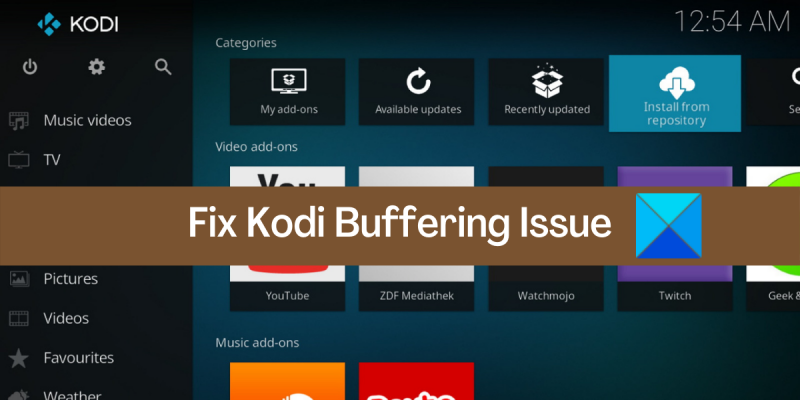Como especialista em TI, estou aqui para dizer que o problema de buffer do Kodi no Windows PC pode ser corrigido com bastante facilidade. Há algumas coisas que você pode fazer para corrigir o problema e abordarei todas elas neste artigo. Primeiro, vamos dar uma olhada no que pode estar causando o problema. Existem algumas coisas que podem fazer com que o Kodi seja armazenado em buffer, e o mais comum é um problema com sua conexão com a Internet. Se você estiver em uma conexão lenta ou instável, o Kodi geralmente armazena em buffer para tentar manter o fluxo. Outra causa comum de buffer é um problema com seu hardware. Se você estiver usando um dispositivo mais antigo ou de menor potência, talvez ele não consiga atender às demandas do streaming de vídeo. Muitas vezes, isso pode ser corrigido simplesmente atualizando seu hardware. Por fim, existem alguns problemas de software que podem causar o buffer do Kodi. Geralmente, esses são problemas com o próprio software Kodi ou com os complementos que você está usando. Na maioria dos casos, esses problemas podem ser corrigidos simplesmente reinstalando o Kodi ou instalando uma versão diferente do Kodi. Se você ainda estiver tendo problemas com o buffer do Kodi, há algumas outras coisas que você pode tentar. Por exemplo, você pode tentar alterar as configurações no Kodi ou tentar usar um método diferente de streaming. Por fim, a melhor maneira de corrigir o buffer do Kodi é simplesmente experimentar e descobrir o que funciona melhor para você. Existem muitos fatores diferentes que podem fazer com que o Kodi seja armazenado em buffer e não há uma solução única para todos. No entanto, tentando coisas diferentes, você deve encontrar uma solução que funcione para você.
você continua experimentando problemas de buffer ao transmitir conteúdo no Kodi ? Qual? um dos melhores reprodutores de mídia para Windows e outras plataformas. Ele permite que você assista a vídeos armazenados localmente, bem como transmita filmes online, programas de TV e vídeos em seu PC. Embora isso funcione bem na maioria das vezes, muitos usuários tiveram problemas de buffer ao transmitir vídeos online. Como resultado, o vídeo congela e você não pode assistir ao seu conteúdo online favorito. Agora, se você é um dos usuários afetados, este post foi feito especialmente para você.
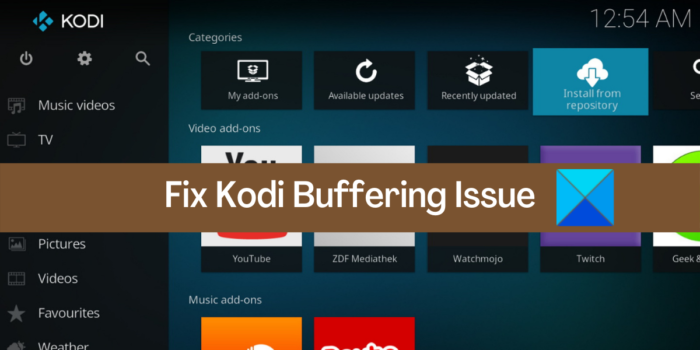
Problema de buffer do Kodi no Windows PC [Corrigido]
Se você estiver tendo problemas de buffer no media player Kodi no Windows PC, você pode usar a solução abaixo para corrigir o problema:
- Reinicie o computador.
- Verifique a velocidade da sua internet.
- Solucionar problemas de rede e conexão com a Internet.
- Atualize seus complementos no Kodi.
- Ativar/desativar VPN.
- Ajuste as opções de escala de vídeo.
- Excluir cache de código.
- Redefina as configurações do Kodi.
- Reinstale o Kodi.
- Experimente a alternativa Kodi.
1] Reinicie o computador
Antes de tentar as correções avançadas, recomendamos que você reinicie o aplicativo ou simplesmente reinicie o computador. O problema de buffer no Kodi pode ser resultado de uma falha temporária em seu aplicativo ou sistema. Portanto, neste caso, uma simples reinicialização deve permitir que você corrija o problema. Portanto, reinicie o Kodi e, se isso não funcionar, reinicie o sistema e veja se o problema foi resolvido.
Se o problema persistir, você pode usar a outra correção desta postagem para resolver o problema.
2] Verifique a velocidade da sua internet
Os problemas de buffer são principalmente devido à velocidade da sua internet. Se a velocidade da sua internet for lenta, é provável que você tenha problemas de buffer ao transmitir vídeos online no Kodi. A transmissão de filmes e vídeos de alta qualidade requer uma conexão de Internet estável e de alta velocidade. Portanto, teste a velocidade da sua internet e veja se ela é boa o suficiente para streaming de vídeo no Kodi.
Você pode usar o aplicativo gratuito de teste de velocidade da Internet para Windows para testar sua velocidade de Internet. Existem vários serviços gratuitos de internet e sites de Teste de Velocidade que permitem que você faça o mesmo. Além disso, você também pode verificar se sua conexão com a Internet é capaz de transmitir conteúdo 4K ou não. Você também pode usar o complemento One Nation Portal no Kodi para testar sua velocidade de internet. Veja como fazer:
- Primeiro abra o Kodi e clique em Complementos guia na barra lateral esquerda.
- Agora clique em Portal de uma nação adicionar.
- Próxima seleção (Portal único nacional) Ferramentas da Internet opção.
- Depois disso selecione testador de velocidade opção e deixe-o executar um teste de velocidade de internet.
- Depois disso, verifique os resultados e veja se a velocidade da internet está lenta.
De acordo com a Netflix, a velocidade mínima necessária para conteúdo de qualidade SD é de cerca de 3 Mbps, enquanto a velocidade recomendada para conteúdo de qualidade Ultra HD é de cerca de 25 Mbps. Portanto, teste a velocidade da sua internet e verifique se ela é suficiente para transmitir vídeos online sem problemas.
índice de experiência do Windows 8.1
Se a velocidade da sua internet for lenta, você pode entrar em contato com seu ISP e atualizar seu plano de internet. Ou você pode alterar a qualidade da transmissão de vídeo e configurá-la para baixa para continuar a transmissão de vídeo com baixa velocidade de internet.
Se você estiver tendo problemas para armazenar TV ao vivo em buffer, o problema pode ser causado por um problema no servidor. Prossiga para verificar o status do servidor do respectivo serviço e certifique-se de que os servidores não estejam inativos.
Se a velocidade da sua internet estiver boa, mas o problema persistir, tente a próxima solução possível.
Ver: Como instalar o Blue Magic Kodi Build?
3] Solução de problemas de rede e conexão com a Internet
Você pode estar enfrentando problemas de buffer no Kodi devido a alguns problemas de conexão de rede e internet em seu computador. Portanto, se o cenário for aplicável, procure e corrija problemas de WiFi e veja se o problema foi resolvido.
Existem outros truques que você também pode tentar. Por exemplo, pode haver problemas de inconsistência de DNS, então você pode querer liberar seu cache DNS e também mudar para um servidor DNS mais confiável, como o Google DNS Server. Além disso, você também deve certificar-se de que seu driver de rede esteja atualizado. Você também pode tentar com uma conexão com fio.
Se esses truques funcionarem para você, ótimo. No entanto, se o problema permanecer o mesmo, passe para a próxima correção potencial para corrigir o problema de buffer do Kodi.
4] Atualize seus complementos no Kodi
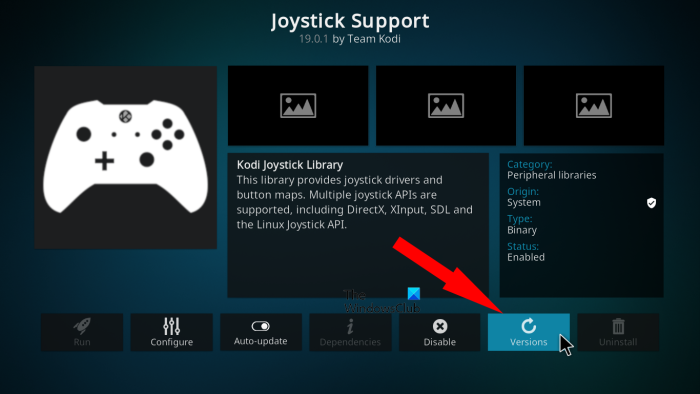
O Kodi oferece suporte a complementos externos. Assim, você pode estender ainda mais a funcionalidade do Kodi e personalizá-lo para atender às suas necessidades com a ajuda de complementos. No entanto, os complementos que você instalou no Kodi podem ser um dos motivos pelos quais o problema ocorre. Complementos desatualizados também podem causar problemas de buffer no Kodi. Portanto, tente atualizar seus complementos ativos e veja se o problema desapareceu.
Aqui estão as etapas para atualizar os complementos no Kodi:
- Primeiro, abra o Kodi e vá para Complementos guia na barra lateral esquerda.
- Agora, no gerenciador de complementos, selecione a categoria de complementos ou vá para Meus complementos e selecione Todos.
- Depois disso, selecione o complemento que deseja atualizar e clique no botão Versões opção.
- Ele começará a verificar se há atualizações disponíveis e instalará a versão mais recente do complemento.
- Depois disso, reinicie o aplicativo e veja se o problema foi resolvido.
Para habilitar atualizações automáticas para seus complementos, acesse Configurações guia e vá para Complementos categoria. Após isso clique em Atualizações opção e selecione Instalar atualizações automaticamente . Isso garantirá que seus complementos sejam atualizados automaticamente quando uma nova atualização for encontrada.
Depois de terminar de atualizar seus complementos, veja se você pode transmitir filmes e vídeos no Kodi sem problemas de buffer. Caso contrário, você pode tentar a seguinte correção potencial para resolver o problema.
Ler: Um ou mais itens falharam ao reproduzir o erro do Kodi .
5] Habilitar/Desabilitar VPN
Você pode tentar usar um cliente VPN para transmitir conteúdo no Kodi. Existem vários softwares VPN gratuitos que o ajudarão a navegar anonimamente na Web usando servidores de alta velocidade em todo o mundo. Você pode usar um cliente VPN para o seu PC como o ProtonVPN. NordVPN , Betternet , Globe Free VPN e muito mais.
windows 7 guid
Por outro lado, se você já estiver usando um software VPN e estiver enfrentando um problema, tente desativar sua VPN e veja se o problema foi resolvido. Se você estiver usando um servidor proxy, pode tentar desabilitar o proxy e ver se funciona ou não.
Se o problema persistir, você pode passar para a próxima solução potencial para o problema.
6] Ajuste as opções de escala de vídeo.
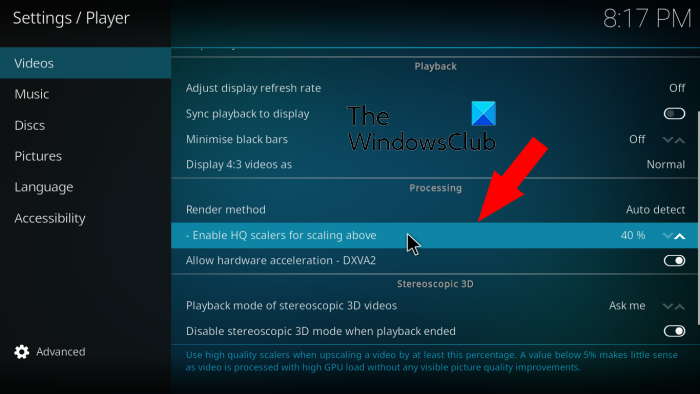
O problema de buffer pode ocorrer se você tiver definido uma configuração de escala de vídeo mais alta no Kodi. Uma configuração de escala de vídeo mais alta geralmente melhora a qualidade do conteúdo de streaming, como filmes, programas de TV etc. No entanto, se você estiver transmitindo com largura de banda limitada ou baixa, é recomendável deixar a configuração de escala de vídeo mais baixa.
Aqui estão as etapas para diminuir a configuração de escala de vídeo no Kodi:
- Primeiro, abra seu reprodutor de mídia Kodi e navegue até ele Configurações aba
- Agora vá para Jogadoras seção.
- Depois disso em Vídeo guia, role para baixo até Ativar escala de HQ para escalar acima da opção na barra lateral direita.
- Em seguida, defina o valor do parâmetro Ative o dimensionamento HQ para aumentar o zoom opção por um percentual menor. Ou você também pode desativar essa configuração definindo seu valor como 0%.
- Quando terminar, tente transmitir conteúdo no Kodi e veja se o problema de buffer foi resolvido.
Você pode tentar a seguinte correção potencial se o problema persistir.
Ler: Como configurar o Kodi Remote Control no PC com dispositivos Android e iOS?
7] Excluir cache de código
Você pode ter problemas como buffer e outros se houver um cache corrompido associado ao aplicativo Kodi. Portanto, se o cenário for aplicável, você poderá corrigir o problema limpando o cache acumulado do Kodi. Você pode usar um complemento como One Nation Portal ou SIMTECH Maintenance Tools para limpar o cache do Kodi no seu PC com Windows.
Veja como limpar o cache do Kodi no seu PC:
- Primeiro, abra o Kodi e selecione Complementos guia no lado esquerdo da tela principal.
- Agora selecione Portal de uma nação adição e, em seguida, selecione Serviço opção.
- A seguir clique no botão Ferramentas de limpeza opção e, em seguida, clique em Limpar cache opção.
- Depois disso, siga as instruções para concluir o processo.
- Depois de concluído, feche o Kodi e reabra-o para verificar se o problema desapareceu.
Você também pode tentar limpar todos os arquivos temporários acumulados ao longo do tempo para corrigir o problema. Aqui estão os passos para isso:
- Primeiro, abra a janela de comando Executar com a tecla de atalho Windows + R.
- Agora digite %temp% no campo Abrir para abrir a pasta Temp em seu computador.
- Em seguida, selecione todos os arquivos e pastas com Ctrl + A e exclua todos.
Esperançosamente, o problema de buffer do Kodi será resolvido assim que o cache do Kodi for removido. Caso contrário, existem outras correções que você pode usar para se livrar do problema.
8] Redefinir as configurações do Kodi
Algumas de suas configurações no Kodi que você ajustou ao longo do tempo podem afetar o desempenho do aplicativo. Portanto, neste caso, você pode tentar redefinir as configurações padrão do Kodi e verificar se o problema foi corrigido. Aqui está o procedimento classificado para isso:
- Primeiro abra o aplicativo Kodi e vá até ele Configurações .
- Agora vá para Sistema seção.
- Pesquisar a seguir Redefina as configurações acima para o padrão variante c mostrar aba e clique nela.
- Em seguida, repita a etapa (3) para todas as outras configurações para restaurar as configurações padrão.
- Depois de redefinir todas as configurações, reinicie o Kodi e verifique se o problema foi resolvido ou não.
Se você ainda estiver enfrentando o mesmo problema, há mais uma correção que você pode usar.
Ver: Kodi sem som no Windows 11/10.
9] Reinstale o Kodi
Se as soluções acima não funcionarem, o último recurso é reinstalar o próprio aplicativo. O aplicativo Kodi não funcionará corretamente se seus arquivos de instalação estiverem danificados ou corrompidos. Como resultado, você pode enfrentar problemas de buffer e muitos outros problemas em seu aplicativo. Agora, se o cenário for aplicável, você pode tentar desinstalar completamente o Kodi do seu computador e reinstalar uma versão limpa dele para corrigir o problema.
não é possível habilitar o Dolby Atmos Windows 10
Para desinstalar o kodi, você pode abrir o aplicativo Configurações com Win+I e navegar até ele Aplicativos > Aplicativos Instalados capítulo. Depois disso, selecione o aplicativo Kodi e pressione o botão de menu com três pontos ao lado. Em seguida, selecione a opção Desinstalar e siga as instruções na tela para concluir o processo. Depois disso, remova o diretório de instalação principal do seu PC para desinstalar completamente o aplicativo.
Depois de desinstalar o Kodi, baixe sua versão mais recente do site oficial e instale-o como qualquer outro aplicativo de terceiros. Quando terminar, abra o Kodi e veja se o problema de buffer foi resolvido.
10] Experimente uma alternativa Kodi
Se nada funcionar, você pode tentar a alternativa kodi. Existem várias alternativas gratuitas do Kodi que você pode usar.
Como acelerar o buffer no Kodi?
Para se livrar do problema de buffer no Kodi, certifique-se de estar conectado a uma conexão de internet estável com boa velocidade. Se você não tiver problemas com a Internet, tente ativar/desativar sua VPN e ver o que funciona para você. Além disso, você pode limpar o cache no Kodi, ajustar as opções de escala de vídeo, redefinir as configurações padrão, etc. Discutimos todas essas correções em detalhes, então confira.
Como posso fazer o Kodi funcionar melhor?
Você pode melhorar o desempenho do Kodi verificando a velocidade da internet e corrigindo problemas de rede e internet. Como alternativa, você pode usar um serviço VPN para evitar a limitação do ISP, limpar o cache do Kodi, remover complementos corrompidos etc.
Agora lê: Kodi não instala ou abre no PC .