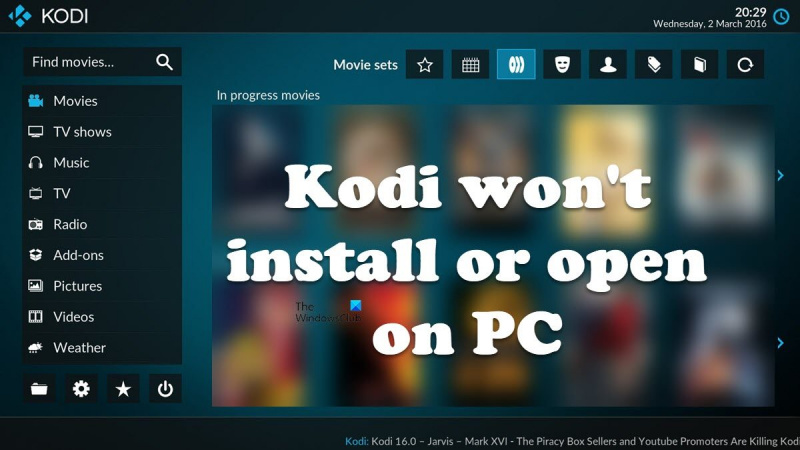Se você é um especialista em TI, sabe que o Kodi não vai instalar ou abrir no PC pode ser uma verdadeira dor de cabeça. Mas não se preocupe, nós ajudamos você. Aqui está uma solução rápida que deve colocá-lo em funcionamento rapidamente. Primeiro, verifique se você possui a versão mais recente do Kodi instalada. Se não tiver, você pode baixá-lo aqui. Depois de instalar o Kodi, abra-o e vá para o menu de configurações. No menu de configurações, selecione 'Complementos'. Role para baixo até a seção 'Fontes desconhecidas' e ative a opção 'Permitir fontes desconhecidas'. Com Fontes desconhecidas ativadas, agora você pode instalar qualquer complemento Kodi que desejar, incluindo aqueles que permitem assistir TV ao vivo, filmes e muito mais. Então aí está! Uma correção rápida para o Kodi não será instalada ou aberta no PC. Agora você pode desfrutar de todos os complementos do Kodi que quiser sem problemas.
Kodi é um dos melhores reprodutores de mídia de código aberto. No entanto, alguns usuários do Windows reclamam que o player não será instalado em seus computadores e alguns usuários dizem que, mesmo que possam instalar o Kodi, ele não será executado em seu sistema. Neste artigo, falaremos sobre esse problema e veremos o que precisa ser feito se O Kodi não instala ou abre no seu PC .
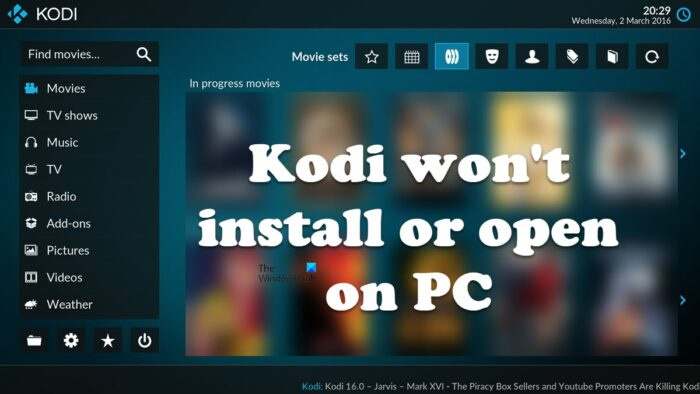
Por que o Kodi não abre o Windows?
Abaixo estão os motivos pelos quais o Kodi não inicia no seu computador.
- Se o Kodi não tiver direitos de administrador, há uma boa chance de que ele não seja executado no seu computador.
- Certifique-se de ter drivers desatualizados e ferramentas necessárias.
- Caso os complementos anexados ao Kodi estejam corrompidos, há uma boa chance de o reprodutor de mídia não iniciar no seu computador.
- O pior cenário é a corrupção do Kodi. A única maneira de corrigir o problema neste caso é reinstalar o programa.
Agora vamos passar para o guia de solução de problemas para corrigir o problema.
Consertar Kodi não vai instalar ou abrir no PC
Se o Kodi não for instalado ou aberto no seu computador com Windows 11/10, tente as seguintes soluções.
- Desative temporariamente o firewall
- Tente instalar o Kodi da Microsoft Store.
- Execute o Kodi ou seu instalador como administrador.
- Atualize seus drivers gráficos, DirectX e Microsoft Visual C++ Redistributable.
- Verifique os complementos
- Reinstale o Kodi
Vamos começar com a primeira solução.
1] Desative temporariamente o firewall
Se o Kodi não for instalado no seu computador, a primeira coisa que você precisa fazer é desativar o firewall temporariamente. Às vezes, o firewall bloqueia o processo de instalação, às vezes você até vê um prompt do Defender solicitando ao usuário que permita o aplicativo na rede. Portanto, antes de tudo, vá em frente e desative o Firewall do Windows temporariamente. Se você tiver um antivírus de terceiros instalado em seu computador, desative-o também. Depois de desabilitar o programa de segurança, instale o aplicativo e veja se o problema persiste. No entanto, certifique-se de ativar o firewall após a conclusão do processo de instalação, pois isso deixa seu computador vulnerável. Espero que isso ajude você.
2] Tente instalar o Kodi da Microsoft Store.
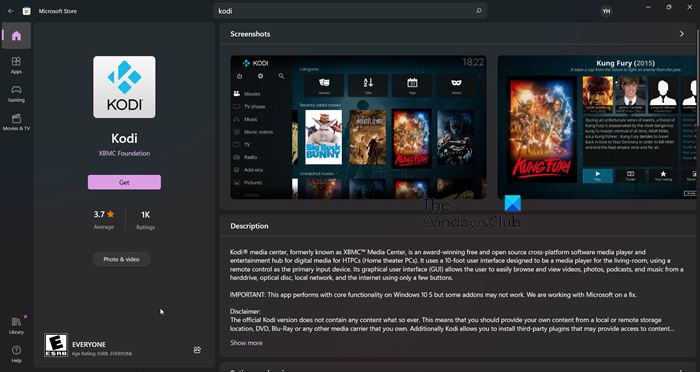
Se o Kodi não for instalado em seu computador, tente baixar e instalar o aplicativo na Microsoft Store. Como o Windows ou a Microsoft Store fazem parte do seu PC com Windows, se houver um aplicativo disponível lá, você não precisa baixá-lo do site oficial. Como o Kodi está disponível na MS Store, tente baixá-lo de lá, o aplicativo será instalado automaticamente e seu problema será resolvido. Para fazer o mesmo, vá para apps.microsoft.com e baixe o aplicativo de lá. Espero que o Kodi seja instalado.
3] Execute o Kodi ou seu instalador como administrador.
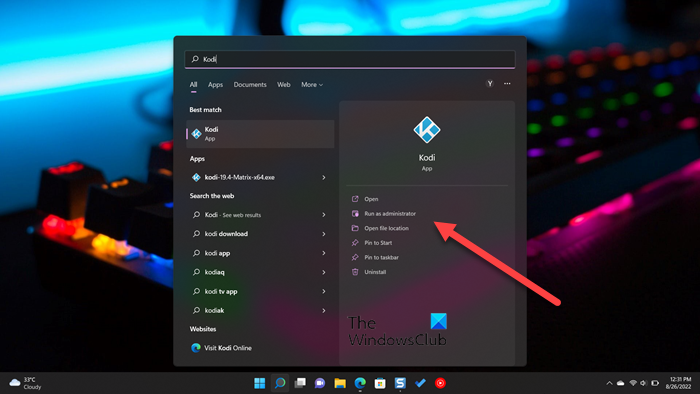
Você precisa tentar executar o Kodi ou seu instalador como administrador. Em primeiro lugar, vamos falar sobre o instalador, você pode facilmente clicar com o botão direito nele e escolher 'Executar como administrador'. Depois é só instalar o app normalmente e seu problema estará resolvido.
Se você já instalou o Kodi, mas o aplicativo não inicia, tente abrir o aplicativo como administrador. Caso não encontre o atalho, procure por 'Qual' no menu Iniciar e selecione Executar como administrador.
Você também pode definir as propriedades do aplicativo para que ele sempre abra com as permissões necessárias. Isso economizará tempo se você usar o Kodi regularmente. Para fazer o mesmo, basta seguir os passos prescritos.
- Vá para o local onde você o instalou.
- Clique com o botão direito do mouse no aplicativo Kodi e selecione Características.
- Vá para Compatibilidade aba
- Marcação Execute este programa como administrador.
- Clique Aplicar > Ok.
Isso garante que toda vez que você iniciar o Kodi, ele será aberto com privilégios de administrador. Espero que isso faça com que o Kodi seja executado no seu computador.
4] Atualize seus drivers gráficos, DirectX e Microsoft Visual C++ Redistributable.
Muitos usuários da AMD relataram que o problema foi resolvido com a atualização dos drivers da GPU. Como não há anúncio oficial, recomendamos que você atualize seus drivers gráficos, independentemente da marca. Você pode escolher qualquer um dos seguintes métodos para atualizar seus drivers gráficos.
- Instale o software de atualização de driver gratuito e use-o para atualizar seus drivers
- Acesse o site do fabricante e baixe o driver
- Instale o driver e a atualização opcional nas configurações do Windows.
- Atualize o driver da GPU no Gerenciador de dispositivos.
Agora inicie o jogo e veja se o problema persiste. Caso o problema persista, a versão mais recente do DirectX e Visual C++ Redistributable . Essas duas ferramentas são necessárias para criar um ambiente para rodar seu jogo.
5] Verifique os complementos
Existe uma grande possibilidade de que o complemento esteja corrompido e causando o travamento do jogo. Temos que mover temporariamente todos os complementos para outro local e, se isso funcionar, desative todos os complementos um por um para descobrir qual está corrompido. Então, primeiro de tudo, abra Executar, digite '%APPDATA%Kodiaddons' e pressione Enter. Pressione Ctrl + A, pressione Ctrl + C, navegue até o local que deseja colar e pressione Ctrl + V.
6] Reinstale o Kodi
Se nada funcionar, a última opção é reinstalar o aplicativo Kodi. Não apenas desinstalaremos o aplicativo, mas também removeremos todos os dados associados a ele do seu computador. Portanto, antes de tudo, remova o kodi, em uma das etapas, você precisa marcar a caixa associada a Sim, tenho certeza, e dou permissão para deletar também a pasta do perfil, faça isso e conclua o processo de desinstalação.
Depois de desinstalar o aplicativo, execute Motorista e vá para o próximo local.
|_+_|Imprensa Exibir > Itens ocultos. Exclua todo o conteúdo da pasta. Por fim, instale o Kodi da Microsoft Store (verifique a segunda solução).
Espero que isso resolva o problema para você. Se você não gosta deste reprodutor de mídia, confira algumas outras alternativas do Kodi.
Leia também: Melhor VPN grátis para Kodi
Como corrijo meu Kodi no meu computador?
Se o Kodi não for instalado ou se recusar a iniciar em seu computador, tente as soluções mencionadas neste artigo para resolver o problema. Você deve tentar corrigir o problema desde a primeira solução, pois isso economizará muito tempo. Espero que seu problema seja resolvido.
superfície pro 4 sim card slot
Ler: Configure o Kodi Remote Control no Windows usando dispositivos Android e iOS.