Neste post, vamos aprender sobre o Ponto de exclamação amarelo associado a dispositivos no Gerenciador de dispositivos no seu computador com Windows e como podemos corrigi-lo.
O que significa ponto de exclamação amarelo no Gerenciador de dispositivos?
O ponto de exclamação amarelo que está presente ao lado de um dispositivo de hardware em seu Gerenciador de dispositivos significa basicamente que o Windows reconheceu um problema com o dispositivo em questão. Pode ser devido ao fato de que o driver de dispositivo associado está ausente do seu PC ou o driver de dispositivo está desatualizado. Pode haver outros erros ou problemas associados a esse dispositivo específico que você pode encontrar em seu Status do dispositivo.
Como corrijo o ponto de exclamação amarelo no Gerenciador de dispositivos?
Para corrigir o ponto de exclamação amarelo no Gerenciador de dispositivos, você deve garantir que os respectivos drivers de dispositivo estejam instalados em seu sistema. Além disso, você também pode atualizar o driver do dispositivo para a versão mais recente para evitar esses problemas. Se houver um código de erro específico associado ao seu dispositivo, você poderá usar uma correção recomendada para se livrar do problema.
Ponto de exclamação amarelo ao lado de um dispositivo no Gerenciador de dispositivos
Se você vir um ponto de exclamação amarelo ao lado de um dispositivo no Gerenciador de dispositivos no Windows 11/10, poderá usar os seguintes métodos para corrigi-lo:
alterar o nome da rede ativa windows 10
- Verifique se a solução de problemas de hardware e dispositivos pode corrigir o problema.
- Atualize o driver do dispositivo.
- Execute uma instalação limpa do driver do dispositivo.
- Verifique o status do dispositivo.
1] Verifique se a solução de problemas de hardware e dispositivos pode corrigir o problema

Você pode tentar executar o Windows embutido Solucionador de problemas de hardware e dispositivos e verifique se ele pode resolver e corrigir esse problema para você. Para isso, abra o aplicativo Prompt de Comando usando a Pesquisa do Windows. Na janela, digite o comando abaixo e pressione o botão Enter:
msdt.exe -id DeviceDiagnostic
A solução de problemas de hardware e dispositivos será aberta. Pressione o botão Avançar e verifique se o Windows pode detectar problemas relacionados aos seus dispositivos de hardware. Você pode aplicar uma correção recomendada adequada para resolver o problema. Depois de concluído, reinicie o computador e veja se o problema foi corrigido.
Relacionado: Driver de dispositivo desconhecido com triângulo amarelo com um ponto de exclamação
redefinir rede do windows 10
2] Atualize o driver do dispositivo
Esse problema provavelmente ocorre devido a um driver de dispositivo ausente ou desatualizado. É sempre recomendável manter seus drivers de dispositivo atualizados para evitar problemas com seus dispositivos de hardware. Daí, você pode atualize os drivers do seu dispositivo e, em seguida, verifique se o problema foi resolvido ou não.
Você pode primeiro ver se pode atualizar o driver de dispositivo problemático usando o aplicativo Gerenciador de dispositivos. Veja como:
- Primeiro, pressione Win + X para abrir o menu de atalho e clique no botão Gerenciador de Dispositivos aplicativo.
- Agora, clique com o botão direito do mouse no dispositivo que exibe um ponto de exclamação amarelo e selecione o Atualizar driver opção no menu de contexto exibido.
- A seguir, escolha o Pesquise automaticamente software de driver atualizado opção e deixe o Windows atualizar seus drivers de dispositivo.
- Por fim, reinicie o computador e verifique se o problema foi resolvido.
Alternativamente, você também pode usar o Windows Update para baixar e instalar atualizações para seus drivers de dispositivo.
Abra o aplicativo Configurações usando Win+I e clique em Windows Update > Opções avançadas > Atualizações opcionais opção. Agora, marque todas as atualizações de driver de dispositivo e pressione o botão Baixar e instalar. Depois de concluído, siga as instruções solicitadas para resolver o problema.
Ler : Como encontrar, baixar e instalar drivers para dispositivos ou hardware desconhecidos .
3] Execute uma instalação limpa do driver do dispositivo
Se o problema persistir mesmo depois de atualizar o driver do dispositivo, desinstale e reinstale o driver do dispositivo para corrigir o problema. Veja como:
como limpar o mouse do computador
Primeiro, abra o Gerenciador de dispositivos e clique com o botão direito do mouse no dispositivo problemático. Depois disso, clique no botão Desinstalar dispositivo opção e, em seguida, pressione o botão Desinstalar opção para remover o driver do dispositivo.
Quando o driver do dispositivo for desinstalado, reinicie o computador. O Windows reinstalará o driver de dispositivo ausente na próxima inicialização. Você também pode baixe os drivers mais recentes do fabricante oficial do dispositivo e instale-os no seu PC. Verifique se o problema foi resolvido ou não.
Ler : Solucionar e corrigir problemas de driver de dispositivo
4] Verifique o status do dispositivo
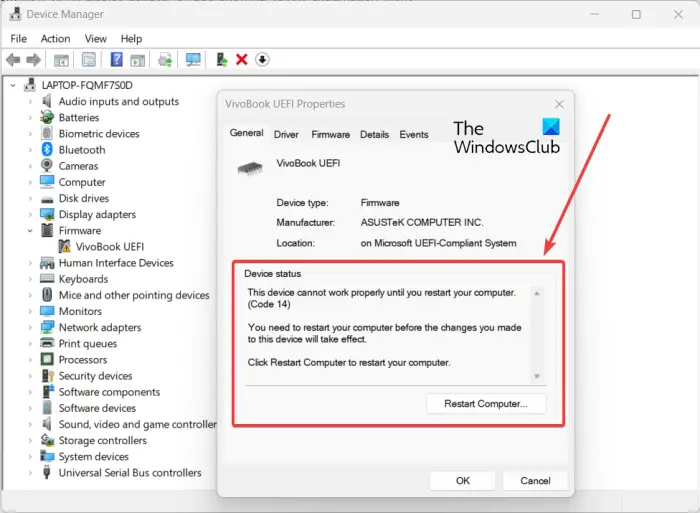
sites com sons
Você também pode verificar o status do dispositivo para o dispositivo que mostra um ponto de exclamação amarelo. E de acordo com o erro associado ao seu dispositivo de hardware, você pode aplicar a correção recomendada para resolvê-lo.
Para verificar o status do dispositivo, abra o aplicativo Gerenciador de dispositivos. Depois disso, clique com o botão direito do mouse no dispositivo com o qual você está enfrentando o problema e clique no botão Propriedades opção no menu de contexto. Agora, na aba Geral, verifique a descrição mostrada na Status do dispositivo caixa. Isso ajudará você a identificar o problema exato e como resolvê-lo.
Ler: Consertar Erros do Gerenciador de Dispositivos no PC.
Eu espero que isso ajude.














