Este post abordará maneiras de habilitar e corrija a política de segurança local ausente no Windows 11/10 . Muitos usuários do Windows Home Edition relataram que o Gerenciador de Política de Segurança Local (secpol.msc) está ausente em seus sistemas que executam o Windows 11 ou o Windows 10. Se você estiver tentando abra o Gerenciador de Política de Segurança Local usando a caixa de diálogo Executar, você obtém a mensagem de erro:
O Windows não consegue encontrar ‘secpol.msc’. Certifique-se de ter digitado o nome corretamente e tente novamente.
Isso significa que seu sistema operacional Windows está ausente do secpol.msc ou não está ativado.

remova a versão anterior do windows
O Windows 11/10 vem com consoles de gerenciamento da Microsoft que ajudam os usuários a gerenciar seus sistemas operacionais. No entanto, alguns consoles, como Gerenciamento de Política de Segurança Local e Editor de Política de Grupo, estão disponíveis apenas para usuários de sistemas operacionais Enterprise e Professional. Ajudaremos você a resolver esse problema porque o secpol.msc está ausente nas edições do Windows Home. Não há necessidade de comprar outro sistema operacional para obter os consoles, você pode instalá-los, localizá-los ou habilitá-los com seu sistema operacional atual. Mantenha-o aqui para obter mais informações sobre este tópico.
O que é secpol.msc e por que está faltando no Windows 10/11?
A Diretiva de Segurança Local (secpol.msc) é um console de gerenciamento usado por um administrador para definir e definir configurações de segurança no computador host. Por exemplo, um administrador pode definir requisitos de senha, como número de caracteres, comprimento e tipo.
As políticas de segurança também possuem Controle de Conta de Usuário (UAC), que é utilizado para prevenir e controlar alterações nos sistemas que não sejam confirmadas ou autorizadas. A Secpol também concede permissões e privilégios com base em como um usuário está interagindo com um computador e no que ele pode acessar. Se uma conta de usuário tiver permissões administrativas, ela poderá acessar e editar o Gerenciador de políticas de segurança local.
O Local Security Policy Manager, ou secpol, está faltando no seu PC porque você está usando um sistema operacional Windows Home Edition. Você receberá um erro indicando que o Windows não consegue encontrar o secpol.msc. Essas configurações estão no Editor de Diretiva de Grupo, que é um recurso avançado do Windows encontrado apenas nas edições Windows 10/11 Pro, Education e Enterprise. Outra razão pela qual o secpol.msc está ausente é que ele não está habilitado no seu PC. Portanto, você precisará ativá-lo manualmente usando métodos diferentes, como comandos do PowerShell.
Corrigir política de segurança local ausente no Windows 11/10
Para corrigir o Política de segurança local ausente erro no seu Windows, você precisa instalar ou habilitar o secpol.msc usando o prompt de comando ou baixando um script gpedit.msc. É bom observar que o gerenciamento de política de segurança local é uma coleção de configurações no console de política de grupo local. Isso significa que, ao habilitar o gpedit.msc, você ativa a Diretiva de Grupo e, consequentemente, habilita a Diretiva de Segurança Local.
Você tem as seguintes opções:
Geforce share não funciona
- Instalar a política de segurança local usando o prompt de comando
- Baixe e execute GPEDIT Enabler
- Atualize do Windows Home para Pro, Professional ou Education
Antes de você começar, verifique qual versão do Windows 11/0 você instalou. Se for Windows 11/10 Enterprise, Pro ou Education e você ainda não vir secpol.msc, execute o Verificador de arquivos do sistema , DISM ou Redefinir este PC para reparar arquivos de sistema potencialmente corrompidos . Se você estiver usando o Windows 11/10 Home, continue lendo.
O Windows não consegue encontrar ‘secpol.msc’
1] Instale a política de segurança local usando o prompt de comando
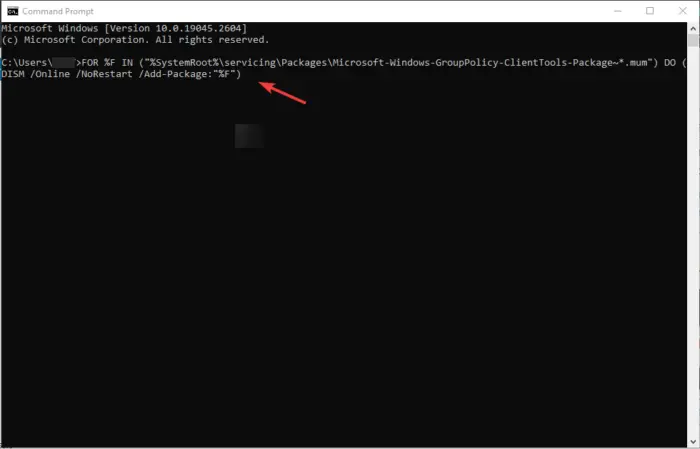
Aqui, você precisará executar alguns comandos usando o DISM no sistema operacional Windows Home. É um método direto que não precisa de nenhum robô para executar.
Se a Política de Segurança Local (secpol.msc) estiver faltando no seu computador com Windows 11/10, digite cmd na caixa de pesquisa e selecione Executar como administrador abrir Prompt de comando .
Coloque os seguintes comandos nas janelas do prompt de comando e pressione o botão Digitar botão após cada um.
FOR %F IN ("%SystemRoot%\servicing\Packages\Microsoft-Windows-GroupPolicy-ClientTools-Package~*.mum") DO (DISM /Online /NoRestart /Add-Package:"%F")FOR %F IN ("%SystemRoot%\servicing\Packages\Microsoft-Windows-GroupPolicy-ClientExtensions-Package~*.mum") DO (DISM /Online /NoRestart /Add-Package:"%F")Aguarde até que os comandos sejam executados até 100%.
Uma vez feito, reiniciar seu computador.
Depois disso, abra o Correr caixa de diálogo pressionando o botão Tecla do Windows + R .
Digite gpedit.msc e clique em OK ou pressione Digitar . O erro não deve aparecer. É isso.
como copiar uma imagem de um site quando o botão direito do mouse está desabilitado
As etapas acima habilitarão o Editor de Diretiva de Grupo e, portanto, ativarão a Diretiva de Segurança Local. Seu sistema operacional agora terá todas as políticas necessárias e funcionais disponíveis nas versões Windows Enterprise, Pro ou Education.
2] Baixe e execute o arquivo BAT do GPEDIT Enabler
Esta etapa envolve o uso de um instalador de terceiros. Nós olhamos para muitos Habilitadores GPEDIT e acreditamos que muitos deles são seguros para download. No nosso caso, usaremos um arquivo Mediafire .zip.
Para baixar e instalar gpedit.msc, crie primeiro um ponto de restauração do sistema e depois siga os passos abaixo:
- Primeiro, baixar o arquivo BAT do habilitador gpedit de nossos servidores
- Localize o arquivo zip na pasta Downloads e clique com o botão direito do mouse nele e escolha Extrair aqui .
- Depois de extrair, você deve ver um GPEDIT-Enabler.bat na pasta. Clique com o botão direito do mouse no arquivo e clique em Executar como administrador .
- Uma janela de prompt de comando aparecerá e começará a instalar o gpedit.msc automaticamente.
- Dê seu PC para terminar o processo, ele indicará o progresso em porcentagem.
- Você verá a mensagem pressione qualquer tecla para continuar na mesma janela, vá em frente e pressione qualquer tecla do teclado. Isso sairá do prompt de comando.
- Reinicie o computador e teste gpedit.msc no Correr caixa de diálogo. Deve abrir.
3] Atualize do Windows Home para Pro, Professional ou Education
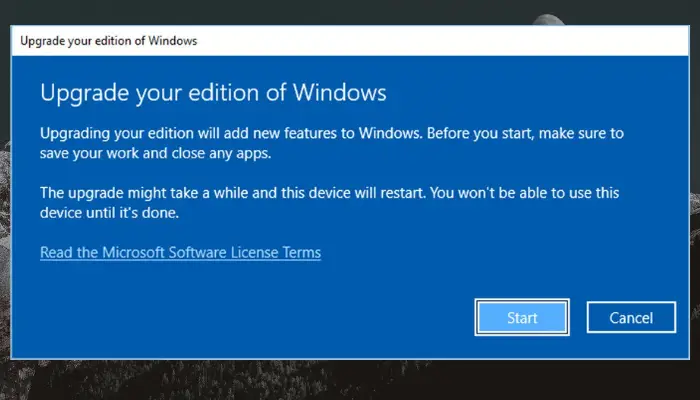
Se você quiser e puder atualize sua edição do Windows Home , você pode fazê-lo. A atualização do seu sistema operacional não exigirá nenhuma outra etapa porque o Group Policy Editor vem nativamente com as versões Windows Pro, Education e Professional. Veja como atualizar sua edição do Windows Home:
- Vá para o seu PC Configurações pressionando o Tecla do Windows + eu .
- Vá para Atualização e segurança , e depois para Ativação .
- Clique no Ir para a loja opção.
- Vá em frente para comprar o Pró edição do Windows 111/10
- Teste gpedit.msc como fizemos nos métodos acima. Deve funcionar agora.
Esperamos que um dos métodos acima funcione para você.
Como faço para atualizar a política de segurança local?
Para atualize a política de segurança local manualmente , tipo gpupdate em PowerShell e pressione Digitar . Quando a política é atualizada, o host local é registrado automaticamente pela autoridade de certificação (CA). A política de grupo geralmente é atualizada automaticamente quando um usuário entra no computador do usuário do domínio ou quando você reinicia o computador do usuário do domínio. Há também a atualização periódica, que é realizada a cada 1 hora e 30 minutos.
Relacionado : O Windows não consegue encontrar o GPEDIT.MSC no Windows 11
Como faço para importar a política de segurança local?
Para importar política de segurança local , abra o Editor de política de segurança local e, no painel esquerdo, clique com o botão direito do mouse no Configurações de segurança . Clique no Política de Importação opção. Navegue e localize onde você salvou o arquivo de configurações de segurança e veja o arquivo INF . Clique no Abrir botão e, em seguida, reinicie o seu PC para salvar e aplicar a política de segurança local que você importou. Isso é tudo.














