A maioria dos sistemas de computador modernos, especialmente os de jogos, usam vários ventiladores para manter os componentes internos resfriados. Eles expelem o calor produzido pelo sistema através de respiradouros e extraem ar relativamente mais frio do exterior para evitar qualquer dano ao sistema. Se, no entanto, o seu os ventiladores começam a girar super rápido e o monitor desliga abruptamente, leia este post para saber como corrigir o problema.

Meu monitor desliga e todos os ventiladores começam a girar super rápido
O problema do ventilador indica que seu A temperatura da GPU não está sob controle . Uma GPU dedicada gera muito calor e, portanto, os PCs para jogos tendem a correr um risco maior de superaquecer rapidamente.
Quando a GPU fica superaquecida, ela desativa e coloca a tela no modo de suspensão para proteger o sistema de possíveis danos .
Quando isso acontece, os ventiladores começam a fazer barulho e giram na velocidade máxima. Você também pode ver uma mensagem na tela que diz ‘ DisplayPort: sem sinal ', indicando que o monitor ainda está ligado e funcionando, mas o processador parou de enviar sinais.
Para corrigir o problema em que o monitor desliga e todos os ventiladores começam a girar super rápido, use estas soluções:
- Evite que seu dispositivo superaqueça.
- Corrigir problemas de fonte de alimentação.
- Instale a atualização do BIOS.
- Limpe a instalação do driver gráfico.
- Leve seu aparelho a um profissional autorizado para reparo.
Vamos ver isso em detalhes.
1] Evite que seu dispositivo superaqueça

Quando um sistema produz mais calor, os ventiladores trabalham mais para dissipá-lo, gerando velocidade e ruído. Uma GPU superaquecida só pode afetar o desempenho do sistema, mas uma CPU superaquecida pode afetar todo o sistema do computador, incluindo o hardware.
gerenciador de tarefas incapaz de encerrar o processo
Use estas dicas para evitar que seu PC superaqueça:
- Limpe completamente o seu PC para remover fiapos ou acúmulo de poeira. A poeira pode causar bloqueio nas aberturas de ventilação e impedir que o ar flua ao redor do ventilador, dificultando a dissipação do calor. Use um vácuo ou um espanador de gás comprimido para limpar as saídas de ar. Consulte o site ou o manual do fabricante do laptop para obter informações detalhadas sobre como limpar o interior do computador. Fazer não abra a tampa traseira se não tiver certeza do que está fazendo e se o laptop estiver na garantia.
- Sempre coloque o laptop em uma superfície plana. Ao colocar o laptop em uma superfície macia (como uma cama ou colo), você provavelmente bloquearia algumas ou todas as saídas de ar na parte inferior. Mas quando você o coloca em uma superfície dura, os pés de borracha garantem que o laptop seja levantado o suficiente para permitir um fluxo de ar suave pelas aberturas.
- Use uma almofada de resfriamento adicional para garantir que as temperaturas da GPU permaneçam sob controle.
- Se você configurou manualmente sua GPU para funcionar mais rápido do que a frequência nominal, ela corre o risco de superaquecer sob carga prolongada. Desativar overclock se sua GPU estiver constantemente com limitação térmica.
- Subvolt GPU para reduzir seu consumo de energia. Quanto menos energia ele consome, mais frio ele fica.
- Configurações mais baixas no jogo (anti-aliasing, oclusão de ambiente, resolução da tela, etc.) para lidar com o superaquecimento em uma GPU de baixo custo.
- Conecte seu carregador para garantir que seu laptop receba energia suficiente para compensar jogos com uso intensivo de hardware.
Ler: Como corrigir problemas de superaquecimento e ruído do ventilador do laptop .
2] Corrigir problemas de fonte de alimentação
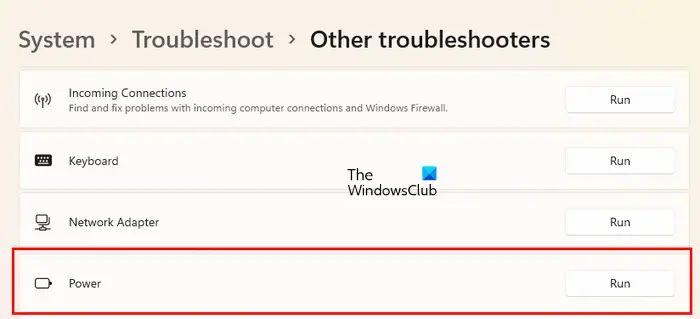
O problema também pode estar relacionado à fonte de alimentação. Tente desconectar e reconectar os cabos de alimentação ou substituí-los e ver se isso ajuda. Use um modo de energia baixo ou equilibrado para ultrapassar os limites de energia. Se você já personalizou as configurações de energia, execute o built-in Solucionador de problemas de energia para verificar e corrigir problemas de energia em seu PC com Windows 11/10.
Limpe o computador por dentro para evitar o superaquecimento da Unidade de Fonte de Alimentação (PSU). Uma PSU (Unidade de Fonte de Alimentação) superaquecida pode aumentar a temperatura interna do seu computador e colocar todos os componentes conectados em risco de mau funcionamento. Se a PSU estiver com pouca energia ou envelhecendo, considere substituí-la para resolver problemas de fonte de alimentação.
3] Instale a atualização do BIOS
Alguns ventiladores do sistema dependem do BIOS para configurar os perfis de velocidade. Se os ventiladores estiverem girando muito rápido, tente redefinindo o BIOS para os padrões ou instalar uma atualização do BIOS, se disponível.
Visite o site do fabricante e vá para a página do produto do seu computador. Veja se uma atualização está disponível. Se você vir várias atualizações, baixe a atualização mais recente. Não baixe uma atualização que não se destine ao seu computador ou seja mais antiga que a instalada em seu sistema. Assim que a atualização for baixada, atualize o BIOS no seu PC com Windows 11/10 .
4] Limpe a instalação do driver gráfico
Certifique-se de que seus drivers gráficos sejam compatíveis e atualizados.
- Desinstale o driver usando o Desinstalador do driver de vídeo .
- Você pode baixe os drivers mais recentes no site do fabricante da placa gráfica e instale-os usando a opção 'Executar uma instalação limpa'.
- Se o problema ocorreu após a instalação de uma atualização de driver, reverter para a versão anterior para corrigir o problema.
5] Leve seu aparelho a um profissional autorizado para reparo.
Se tudo mais falhar, leve seu sistema a um técnico profissional para reparo. Ele limpará a poeira depositada sobre ou abaixo das ventoinhas da GPU e recoloque a GPU e a RAM. Se o problema persistir, ele provavelmente substituirá a GPU (com pasta térmica vencida), a fonte de alimentação, a placa-mãe (com capacitores ruins), uma ventoinha com defeito ou um carregador com defeito.
Espero que você ache isso útil.
Por que meu PC desliga aleatoriamente e os ventiladores aceleram?
Desligamentos aleatórios ou frequentes ocorrem quando um PC superaquece ou tem uma fonte de alimentação com defeito. Os laptops para jogos têm uma tendência maior de superaquecer rapidamente. Quando a temperatura da GPU fica fora de controle, os ventiladores giram em sua capacidade máxima para esfriá-la. Uma GPU superaquecida também se desativa e para de enviar sinais ao monitor para evitar danos permanentes à CPU ou à placa-mãe.
Como verifico se meu PC está superaquecendo?
Cuidado com desligamentos aleatórios ou erros de tela azul. Ouça os bipes de alerta que saem do gabinete do computador. Preste atenção ao ruído do ventilador. Monitore a temperatura da CPU do seu PC usando ferramentas de terceiros. Desempenho lento, falhas frequentes de aplicativos e limitação da CPU são outros indicadores de superaquecimento do PC.
Leia a seguir: Placa de vídeo não detectada, mas o ventilador está girando .











![Tela preta após a instalação do driver gráfico [Correção]](https://prankmike.com/img/black-screen/9E/black-screen-after-installing-graphics-driver-fixed-1.webp)

