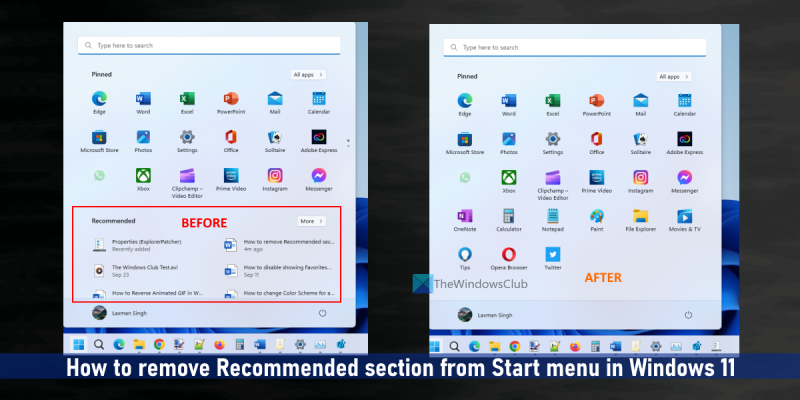Como especialista em TI, muitas vezes me perguntam como remover a seção Recomendado do Menu Iniciar no Windows 11. Embora existam algumas maneiras diferentes de fazer isso, a maneira mais fácil é usar o Editor de Registro do Windows. Para remover a seção Recomendado do Menu Iniciar no Windows 11, siga estas etapas: 1. Pressione a tecla Windows + R para abrir a caixa de diálogo Executar. 2. Digite regedit e pressione Enter. 3. No Editor do Registro, navegue até a seguinte chave: HKEY_CURRENT_USERSoftwareMicrosoftWindowsCurrentVersionExplorerAvançado 4. Na chave Avançado, clique duas vezes na chave Start_TrackProgs. 5. Altere o valor Start_TrackProgs de 1 para 0. 6. Clique em OK. 7. Feche o Editor do Registro. 8. Reinicie o computador. Isso é tudo! Depois de seguir essas etapas, a seção Recomendado não aparecerá mais no menu Iniciar.
facebook este conteúdo não está disponível no momento
O menu Iniciar do Windows 11 tem recomendado uma seção (logo abaixo dos aplicativos fixados) que mostra novos aplicativos, arquivos adicionados recentemente, itens mais usados e muito mais. Se achar útil, pode deixar como está. Para aqueles que não são muito úteis, Remova ou oculte completamente a seção 'Recomendado' no Menu Iniciar do Windows 11 usando a Diretiva de Grupo, o Registro ou o ExplorerPatcher.

Já vimos como mostrar ou ocultar a lista recomendada no Menu Iniciar do Windows 11. Agora vamos ver como remover ou ocultar completamente toda a seção Destaques.
Remova a seção recomendada do menu Iniciar no Windows 11
PARA remova a partição recomendada do menu Iniciar no Windows 11 , você pode usar as seguintes opções:
- ExplorerPatcher
- Editor de política de grupo
- Editor de registro.
Vamos verificar essas opções.
1] ExplorerPatcher
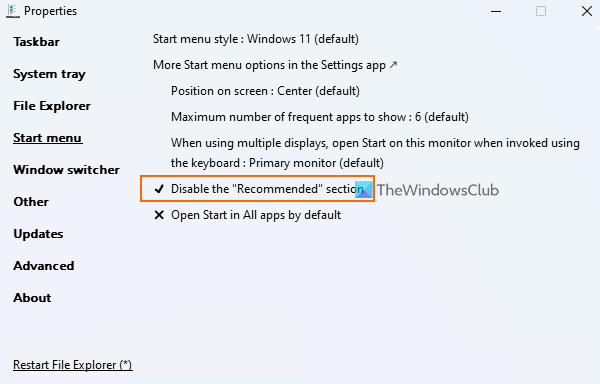
ExplorerPatcher é uma ferramenta de código aberto que permite escolher entre a barra de tarefas do Windows 11/10, estilo de alternância Alt+Tab, adicionar um botão de visualização de tarefas do Windows 10 à barra de tarefas, desativar o novo menu de contexto do Windows 11 no Explorador de Arquivos e muito mais. Oportunidade desativar a partição recomendada no menu Iniciar do Windows 11 também disponível para uso. Aqui estão os passos:
- Baixe o arquivo ExplorerPatcher EXE e execute-o.
- Depois disso, ele aplicará automaticamente as configurações predefinidas e você verá as alterações na barra de tarefas, no menu de contexto etc., dependendo dessas configurações.
- Agora você precisa abrir a janela de propriedades desta ferramenta. Por esta, clique com o botão direito na barra de tarefas , e clique em Características opção
- Acesso a menu Iniciar seção disponível em sua janela de propriedades
- Imprensa Desativar a seção 'Recomendado' opção.
Agora abra o menu Iniciar e você verá que a seção Recomendado desapareceu.
Você pode seguir as etapas acima e usar a mesma opção para obter a seção Recomendado de volta no menu Iniciar do Windows 11.
Esta é uma das maneiras mais fáceis de fazer isso. A única coisa que você precisa cuidar é que esta ferramenta aplique automaticamente algumas configurações que você pode não gostar. Portanto, neste caso, você precisa usar sua janela de propriedades e desfazer as alterações usando diferentes menus.
Se você não precisa dessa ferramenta, basta desinstalá-la no aplicativo Configurações ou no Painel de controle.
Conectado: Como personalizar o menu Iniciar do Windows 11
2] Editor de Diretiva de Grupo
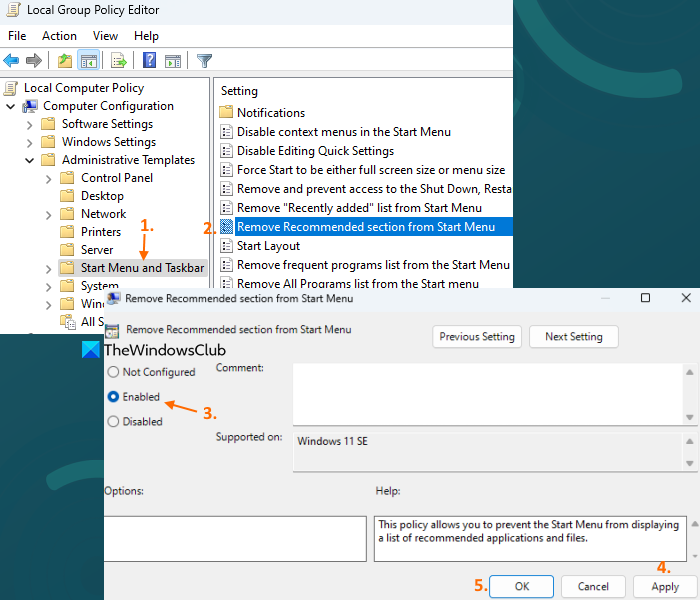
O Editor de Diretiva de Grupo do Windows 11 também vem com remova a seção 'Recomendado' do menu Iniciar , mas há um pequeno problema aqui. Esta configuração é suportada em Edição do Windows 11 SE (destinado a dispositivos educacionais de baixo custo) e não Pro, Enterprise e outras edições do Windows 11. Podemos obter a mesma configuração ou uma configuração semelhante para outras edições no futuro. Para acessar essa configuração de política, siga estas etapas:
- Abra a janela do Editor de Diretiva de Grupo
- Expandir Configuração do computador , Então Modelos Administrativos e escolha Menu iniciar e barra de tarefas
- Clique duas vezes em Remova a partição recomendada do menu Iniciar parâmetro. Isso abrirá uma nova janela
- Selecione Incluído opção nesta janela
- clique Aplicar botão e então MULTAR botão.
Mais tarde, se você quiser exibir a seção 'Recomendado' no menu Iniciar, siga as etapas abaixo e selecione Não configurado opção para a mesma configuração de Diretiva de Grupo. Usar Aplicar botão e MULTAR botão para salvar a configuração.
3] Editor do Registro
A entrada de registro correspondente pode ser encontrada para a mesma configuração do Editor de Diretiva de Grupo. Mas, novamente, isso não é para Pro e outras edições do Windows 11. Essa entrada de registro específica está localizada no seguinte caminho:
|_+_|Haverá Ocultar seção recomendada O valor DWORD usado para a seção recomendada do menu Iniciar. Se o valor DWORD estiver definido como 1 , a seção Recomendado é desativada no menu Iniciar.
Se não houver esse valor DWORD ou se o valor DWORD estiver presente e definido como 0 , a seção Recomendado aparecerá no menu Iniciar.
Espero que isso seja útil.
Como remover uma oferta do menu Iniciar?
Se você deseja remover as sugestões de aplicativos do menu Iniciar do Windows 10, clique com o botão direito do mouse no aplicativo sugerido e use Desativar todas as ofertas opção. Você também pode desabilitar Às vezes, mostra sugestões no menu Iniciar opção no aplicativo Configurações para isso. Por outro lado, se você deseja desativar o conteúdo recomendado (incluindo aplicativos adicionados recentemente, itens abertos etc.) no menu Iniciar do Windows 11, abra Começar página disponível em Personalização categoria no aplicativo Configurações.
Como obter o menu Iniciar clássico no Windows 11?
Há uma configuração no registro para reverter para o menu Iniciar clássico no Windows 11, mas não funciona com versões mais recentes do Windows 11. Mas você pode usar algum software de menu Iniciar alternativo de terceiros, como Iniciar Menu X, Abrir Shell ”, etc., que possui o recurso clássico do menu Iniciar, vários layouts e outras opções interessantes.
Como remover ícones do menu Iniciar no Windows 11?
Se você deseja remover um aplicativo fixado do menu Iniciar do Windows 11, clique com o botão direito do mouse no ícone do aplicativo e use Desafixar da tela inicial opção. E se você quiser remover um elemento de recomendado seção no menu Iniciar, clique com o botão direito do mouse no item e selecione Remover da lista opção.
Consulte Mais informação: Como mostrar mais blocos fixados no menu Iniciar do Windows 11.