Quando se trata de gerenciar arquivos no Windows, existem algumas maneiras diferentes de fazer isso. Uma dessas maneiras é usando o prompt de comando ou o PowerShell. Neste artigo, mostraremos como visualizar um arquivo de texto no prompt de comando e no PowerShell no Windows 11/10. Para visualizar um arquivo de texto no prompt de comando, você precisará usar o comando type. Este comando imprimirá o conteúdo do arquivo de texto na tela. Para usar o comando type, abra o prompt de comando e digite o seguinte: digite caminhoparaarquivo.txt Substitua path ofile.txt pelo caminho real para o arquivo de texto que você deseja exibir. Depois de pressionar Enter, o conteúdo do arquivo de texto será impresso na tela. Se quiser exibir um arquivo de texto no PowerShell, você pode usar o cmdlet Get-Content. Este cmdlet também imprimirá o conteúdo do arquivo de texto na tela. Para usar o cmdlet Get-Content, abra o PowerShell e digite o seguinte: Get-Content path ofile.txt Novamente, substitua path ofile.txt pelo caminho real para o arquivo de texto que você deseja exibir. Depois de pressionar Enter, o conteúdo do arquivo de texto será impresso na tela. Visualizar um arquivo de texto no prompt de comando ou no PowerShell é um processo bastante direto. Basta usar o comando type ou Get-Content e especificar o caminho para o arquivo de texto que deseja visualizar.
Se você quiser ver arquivo de texto na linha de comando janela ou PowerShell janela em seu Windows 11/10 sistema, então este guia irá ajudá-lo. Você pode visualizar todo ou parte de um arquivo de texto usando vários comandos. Embora a primeira opção que vem à mente para abrir um arquivo TXT no Windows 11/10 seja provavelmente o Bloco de Notas, é claro que existem muitas outras opções adequadas. Por exemplo, você pode usar ferramentas gratuitas de edição de texto (como o Notepad++), um navegador da Web etc. para abrir e ler um arquivo de texto. O prompt de comando e o Windows PowerShell também são opções simples e integradas descritas neste post para essa finalidade.

já vimos como abrir um arquivo ou pasta usando a linha de comando ou o PowerShell. Agora vamos verificar como podemos ler o conteúdo de um arquivo de texto usando esses dois utilitários separadamente. Vamos começar com a linha de comando primeiro.
Como visualizar um arquivo de texto no prompt de comando no Windows 11/10
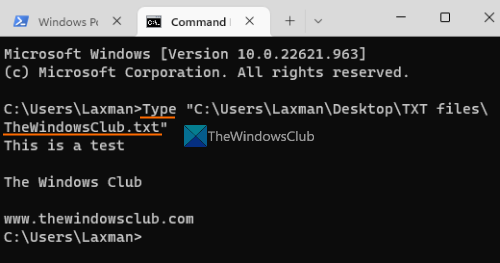
PARA visualizar arquivo de texto na linha de comando no Windows 11/10 , primeiro tipo equipe no campo de pesquisa e clique no botão entra chave. Agora, na janela da linha de comando, use Tipo comandar, fornecer caminho para o seu arquivo txt junto com o nome do arquivo e a extensão do arquivo e execute o comando. Ou você pode abrir um prompt de comando na pasta onde seu texto está armazenado e executar o comando. Seria assim:
mapa onedrive|_+_|
Substituir TheWindowsClub.txt com o arquivo de texto real armazenado em seu computador. Isso fará o download de todo o conteúdo desse arquivo de texto e o mostrará em uma janela do CMD.
Se o arquivo de texto for muito grande, você pode usar Mais Comando para visualizar um arquivo de texto em uma tela por vez. A equipe irá:
А52А11А512АБ12БДК213А859ФК01406Д30868А42Novamente, substitua abc.txt com arquivo real. Depois de executar o comando, você verá uma parte do seu arquivo de texto (digamos 26%, 52%, etc.). Depois disso, você pode continuar usando Mais comando com outros subcomandos ou opções, como:
- Inclui: Use este subcomando para exibir as próximas linhas (uma por vez) do seu arquivo de texto. Você precisa continuar apertando o botão entra chave um por um
- Espaço: Ele exibe a tela a seguir ou o conteúdo do seu arquivo de texto, que pode corresponder à parte visível da janela do CMD.
- P<п>: Para mostrar as próximas N linhas. Primeiro você precisa pressionar o botão p tecla e, em seguida, digite um número digamos 9 e use entra tecla para exibir as próximas 9 linhas do seu arquivo
- S<п>: para pular as próximas N linhas
- Igual a (=) para exibir o número da linha
- Pergunta para sair do comando 'Mais', etc.
Conectado: Lista completa de comandos de linha de comando
Onenote exportar caderno inteiro
Visualizando um arquivo de texto no PowerShell no Windows 11/10
Assim como na linha de comando, você também pode visualizar arquivo de texto usando o PowerShell no Windows 11/10 com um simples comando. Primeiro, digite powershell no campo de pesquisa e clique no botão entra chave. Agora use o comando |_+_| e especifique o arquivo de texto junto com seu caminho completo , nome do arquivo , eu extensão de arquivo . A equipe irá:
|_+_| 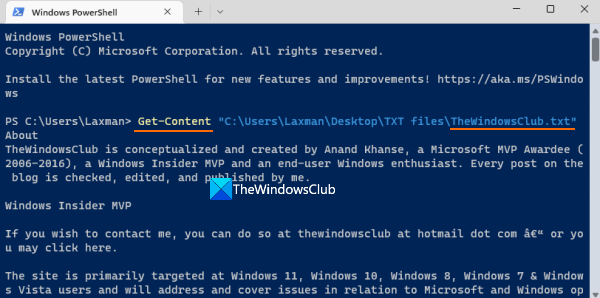
Substituir alfabeto com o nome de arquivo real e isso exibirá todo o conteúdo do arquivo de texto na janela do PowerShell.
c80003f3
Agora você também pode usar a variável repetidamente em vez do comando inteiro, o que pode ajudá-lo a ler o conteúdo parcial de um arquivo de texto, ler as primeiras 15 linhas etc. Para fazer isso, mova todo o conteúdo para uma variável com o seguinte botão de comando:
ADB25F35A11EC0BB1C8405C1AE55A8CA3A2532F1 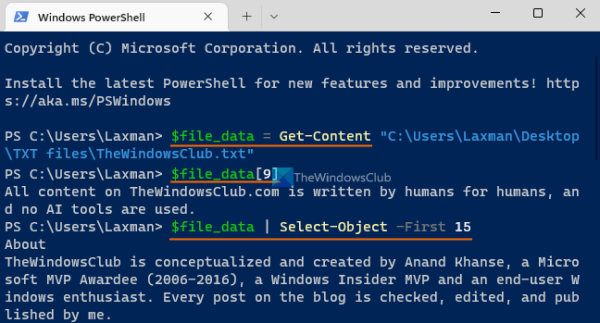
Substituir Arquivo de texto com nome de arquivo real.
Agora você pode usar esta variável |_+_| para mais ação. Por exemplo, se você deseja visualizar uma linha específica, digamos 10, do seu arquivo de texto, execute o seguinte comando:
|_+_|Da mesma forma, para ler o primeiro N o número de linhas (digamos, as primeiras 15 linhas) de um arquivo TXT, use uma variável com uma barra vertical. Equipe:
E99BB9C60FFF8BA944C0D194FBEDEEBEB04871857Da mesma forma, para ler as últimas N linhas (digamos 20) do seu arquivo de texto, use este comando:
|_+_|Depois de fechar o Windows PowerShell e iniciá-lo novamente, você pode mover o conteúdo de volta para uma variável e usá-lo.
Isso é tudo.
Como abrir um arquivo de texto como administrador no Windows 11?
Para abrir um arquivo de texto como administrador em seu computador com Windows 11/10, você realmente precisa executar o respectivo programa com privilégios de administrador. Para fazer isso, clique com o botão direito do mouse no atalho do programa ou arquivo executável, selecione Executar como administrador opção e, em seguida, abra o arquivo de texto nesse programa. Ou você pode forçar o programa a sempre ser executado como administrador no Windows 11/10 para evitar problemas. Acesso a Características janela do seu programa, mude para Compatibilidade guia e selecione Execute este programa como administrador opção.
Como visualizar arquivos no Windows 11?
Você pode mostrar ou ativar painel de visualização Explorador de arquivos no Windows 11/10 e selecione um arquivo de texto ou imagem para visualizar. O painel de visualização também pode ser facilmente expandido. Por outro lado, se você quiser visualizar um arquivo de vídeo (digamos MP4) ou um documento como DOCX, PDF, etc., você pode usar algumas ferramentas gratuitas como uma olhadela, Vidente , um comandante etc. que permitem visualizar arquivos sem abri-los.
serviço médico de atualização do windows
Consulte Mais informação: Como procurar arquivos usando a linha de comando no Windows .















