Se você deseja desinstalar o WinZip do seu computador com Windows 11/10, há algumas coisas que você precisa fazer. Primeiro, você precisa remover os arquivos WinZip do seu sistema. Em seguida, você precisa remover as chaves de registro associadas ao WinZip. Por fim, você precisa excluir os atalhos do WinZip do menu Iniciar e da área de trabalho. Vamos dar uma olhada em cada uma dessas etapas.
Para remover os arquivos WinZip do seu sistema, abra o Painel de Controle e clique em 'Adicionar ou Remover Programas'. Na lista de programas instalados, localize o WinZip e clique em 'Remover'. Siga as instruções para concluir o processo de desinstalação.
Em seguida, você precisa remover as chaves de registro associadas ao WinZip. Para fazer isso, abra o Editor do Registro clicando em Iniciar e digitando 'regedit' na caixa de pesquisa. Depois que o Editor do Registro estiver aberto, navegue até a seguinte chave:
HKEY_CURRENT_USERSoftwareWinZip
Clique com o botão direito do mouse nessa chave e selecione 'Excluir'. Repita este processo para as seguintes chaves:
HKEY_LOCAL_MACHINESoftwareWinZip
HKEY_CLASSES_ROOTWinZip.File
Por fim, você precisa excluir os atalhos do WinZip do menu Iniciar e da área de trabalho. Para fazer isso, abra o menu Iniciar e clique em 'Todos os Programas'. Encontre a pasta WinZip e exclua-a. Como alternativa, você pode clicar com o botão direito do mouse no atalho do WinZip em sua área de trabalho e selecionar 'Excluir'.
É isso! Agora você desinstalou com sucesso o WinZip do seu computador Windows 11/10.
WinZipName é um utilitário conhecido que permite arquivar e compactar arquivos para que sejam mais fáceis de salvar ou compartilhar. Além disso, o programa possui uma série de ferramentas com recursos adicionais. O WinZip é um programa muito útil, mas nem sempre é necessário compactar ou descompactar arquivos em seu computador. Além disso, o programa é pago, então você precisará se inscrever, mesmo que queira apenas fazer pequenos trabalhos após o período de teste.
Além disso, você pode ter outro motivo para querer remover um programa do seu computador: você não precisa mais dele. No entanto, alguns usuários do Windows estão tendo problemas para remover este programa do sistema. Portanto, na próxima seção, veremos os vários métodos que você pode usar para remover winzip de computadores Windows 11/10.

Por que não consigo desinstalar o WinZip no meu computador?
O WinZip provavelmente ainda está em execução no seu computador se você não conseguir removê-lo completamente do Windows. Como resultado, você deve sair do programa pelo gerenciador de tarefas. Em seguida, desinstale o software usando um dos métodos descritos neste artigo.
Como desinstalar completamente o WinZip no Windows 11/10
Para remover completamente o WinZip do seu computador Windows 11/10, você pode usar um dos seguintes métodos:
- Usar o painel de controle
- Desinstale o WinZip através da pasta Arquivos de Programas
- Usando as configurações do Windows
- Desinstale o WinZip via Editor do Registro.
- Use uma ferramenta de remoção de malware
- Use um desinstalador de terceiros
Agora vamos vê-los em detalhes.
1] Use o Painel de Controle para desinstalar o WinZip
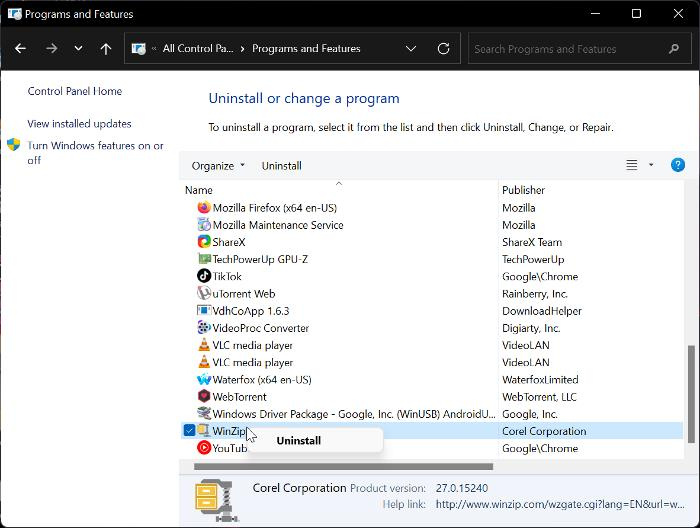
O Painel de Controle é uma maneira comum e fácil de desinstalar programas em um computador com Windows. Com esta opção, você pode desinstalar o WinZip no seu computador Windows 11 ou Windows 10 seguindo as instruções abaixo.
- Imprensa Windows + R abrir Iniciar janela de comando .
- Agora entre painel de controle na caixa de inicialização e clique em Entidade pág.
- Este comando abrirá Painel de controle ; Imprensa Programas e características na janela do Painel de Controle.
- Troque para WinZipName , clique com o botão direito e selecione Excluir .
- Escolher Sim na próxima janela para confirmar a operação.
Agora tudo o que você precisa fazer é esperar até que o aplicativo seja completamente desinstalado. No entanto, se você não conseguir usar essa abordagem com êxito, tente o método a seguir.
Ler: Como remover programas que não estão no painel de controle
2] Desinstale o WinZip via Arquivos de Programas.
Cada aplicativo em seu computador é armazenado em uma pasta no File Explorer, e esses aplicativos também vêm com seus próprios arquivos de desinstalação. Aqui estão as etapas para usar a abordagem de Arquivos de Programas para desinstalar o WinZip do seu computador com Windows 11/10:
- Imprensa Windows + R abrir Iniciar janela de comando .
- Tipo C:Arquivos de ProgramasWinZipuninstall64.exe e pressione Entrar .
- Escolher Sim na janela pop-up resultante do Windows para iniciar o processo.
Uninstall64.exe também pode ser executado diretamente em um arquivo de programa WinZip no File Explorer. Você deve estar ciente de que o caminho para o arquivo do programa depende de onde seus arquivos de programa são salvos no Windows Explorer.
3] Usando as configurações do Windows
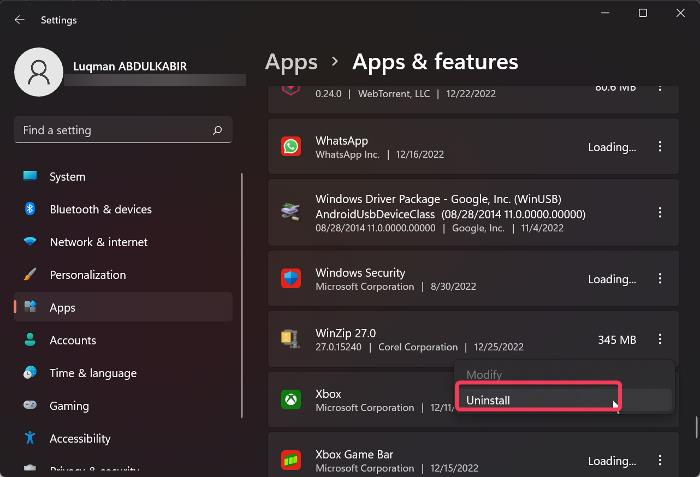
Você também pode desinstalar o WinZip do seu computador acessando as Configurações do Windows. Vamos guiá-lo através de etapas simples e claras para usar este método abaixo:
- Imprensa Windows + eu abrir Configurações no seu computador.
- Imprensa Programas e escolha Aplicativos e recursos .
- Na lista de aplicativos, vá para WinZipName e clique em três pontos ícone na frente dele.
- Agora clique em Excluir .
4] Desinstale o WinZip via Editor do Registro.
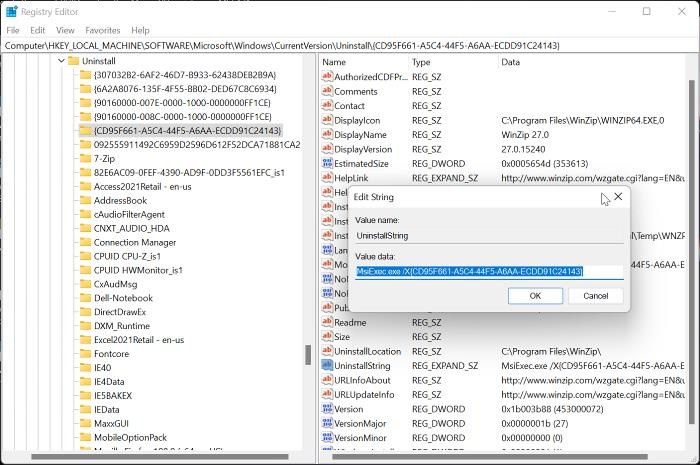
O Registro do Windows, como um banco de dados que armazena as definições de configuração do sistema operacional Windows, também pode ser usado para desinstalar o WinZip usando o Editor do Registro. A seguir estão as etapas para usar este método:
- Imprensa Windows + R para abrir a janela de comando de execução, digite regedit , e bateu Entrar .
- No registro do Windows, navegue até o caminho abaixo:
- Os programas no seu PC serão exibidos em Excluir chave, mas alguns deles serão representados por uma combinação de números e letras, então você pode não reconhecer o WinZip. Você deve clicar em cada chave para identificar o WinZip na lista, verificando os valores no painel direito.
- Assim que o WinZip for identificado, clique com o botão esquerdo nele para ver os detalhes sobre ele.
- Duplo click UninstallString no painel direito e copie seu valor, que deve se parecer com o abaixo.
- Agora clique Windows + R Cole o valor copiado no campo de comando de execução novamente e pressione Entrar .
Tudo o que você precisa fazer é seguir os prompts de comando e o programa será removido do seu computador rapidamente.
5] Use uma ferramenta de remoção de malware
Programas pré-instalados do Windows e software de terceiros podem ser removidos do seu computador usando um programa de código aberto chamado Bloatware Removal Tool. Caso os métodos anteriores não funcionem ou você simplesmente não consiga usá-los, a Ferramenta de Remoção de Vírus é outra opção que você precisa para desinstalar o WinZip do seu computador.
- Baixe a Ferramenta de Remoção de Bloatware e extraia o arquivo em lote.
- Clique com o botão direito Bloatware-Removal-Utility.bat arquivo e selecione Executar como administrador .
- Escolher Sim e aguarde um pouco para que o utilitário seja carregado.
- Verifique o WinZip na lista de programas e clique no botão Excluir selecionado cardápio.
- Imprensa D em uma janela do Powershell para iniciar o processo.
6] Use um desinstalador de terceiros
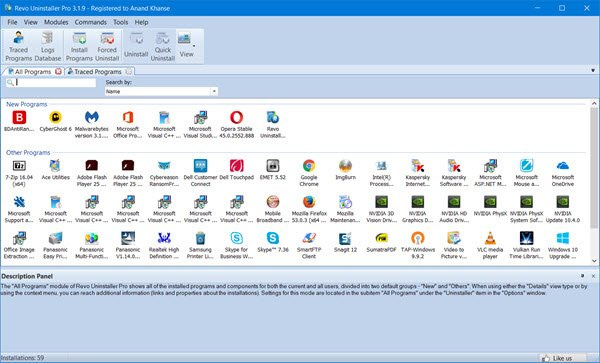
Vários aplicativos de terceiros também estão disponíveis e você pode usar esses desinstaladores de software gratuitos para remover aplicativos do seu computador. O WinZip pode ser desinstalado junto com este aplicativo, facilitando a remoção de aplicativos do seu computador.
Entre esses desinstaladores, algumas das opções recomendadas são Revo Uninstaller, IObit Uninstaller e Wise Program Uninstaller.
desligue o disco rígido após
Leia também: Como excluir arquivos restantes após a exclusão no Windows
O WinZip vem pré-instalado no Windows?
Não, o WinZip não vem pré-instalado em computadores Windows. WinZip é uma ferramenta de terceiros para compactar e arquivar arquivos e pastas. Se você encontrar o software em seu computador, provavelmente ele foi instalado por um aplicativo ou por outra pessoa.















