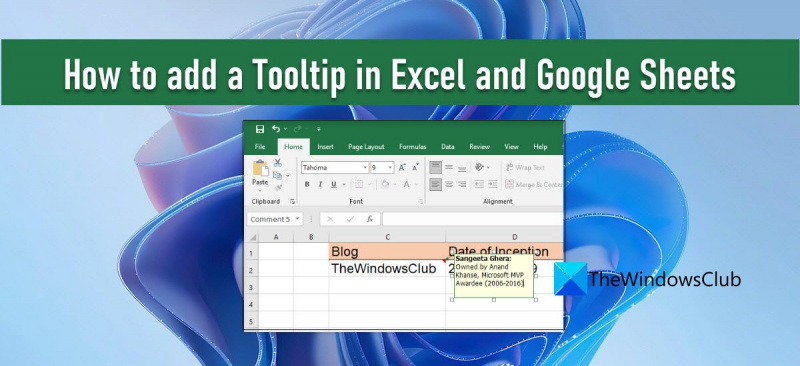Adicionar uma dica de ferramenta ao documento do Excel ou do Planilhas Google pode ser uma ótima maneira de fornecer informações adicionais aos usuários. Veja como fazer: 1. Selecione a célula ou intervalo de células onde deseja adicionar a dica de ferramenta. 2. Vá para a guia Inserir e clique no botão Dica de ferramenta. 3. Insira o texto que deseja exibir na dica de ferramenta. 4. Clique em OK. Sua dica de ferramenta agora estará visível quando você passar o mouse sobre a célula ou intervalo de células selecionado.
Se você quer saber como adicionar dica de ferramenta no excel e planilhas do google então continue lendo este artigo. Tanto o Microsoft Excel quanto o Planilhas Google permitem que você adicione uma dica de ferramenta a um valor de célula para mostrar aos leitores uma mensagem sobre os dados ou informações fornecidas na célula.
como configurar uma webcam no Xbox One

dicas pequenas janelas que janela pop-up ao selecionar ou passar o mouse sobre uma célula . Curiosamente, existem várias maneiras de exibir dicas de ferramentas em planilhas. Neste post, mostraremos como adicionar dica ao valor da célula em ambos Microsoft Excel e Planilhas Google .
Como adicionar uma dica de ferramenta no Excel e no Planilhas Google
Para exibir a dica de ferramenta, você pode usar Comentários, notas, texto de ajuda para validação de dados, ou Dicas de tela . Vamos ver como eles funcionam no Excel e no Planilhas Google.
1] Adicionando dica de ferramenta no Microsoft Excel
A] Adicionando dica de ferramenta por meio de comentários
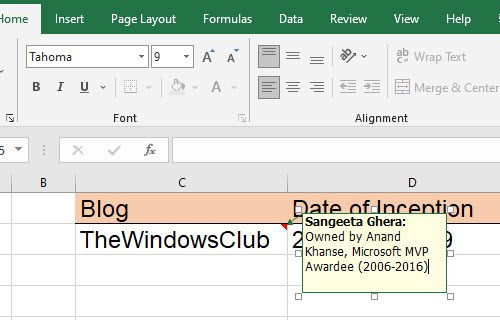
Para adicionar uma dica de ferramenta no Excel usando comentários, siga estas etapas:
- Clique com o botão direito na célula desejada e selecione Inserir comentário . Como alternativa, você pode selecionar uma célula e clicar no botão Shift+F2 combinação de teclas.
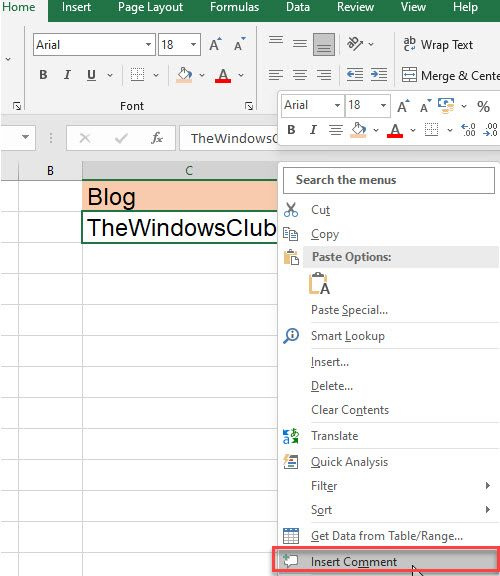
- Uma caixa de texto aparecerá. Escreva o texto que deseja exibir como dica de ferramenta.
- Clique em qualquer lugar fora da célula.
Um triângulo vermelho no canto superior direito de uma célula significa que o comentário foi adicionado com sucesso.
atualize o banco de dados do escritório
Observação: No Excel para Microsoft 365, o recurso 'comentários' permitirá que você inicie uma discussão com um thread, enquanto ainda pode adicionar uma anotação simples a uma célula por meio do recurso 'notas'. Mais sobre isso na seção Planilhas Google.
B] Adicionando dica de ferramenta via mensagem de entrada de validação de dados
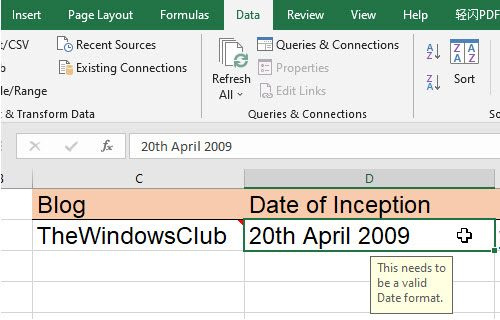
Para adicionar uma dica de ferramenta no Excel via mensagem do tipo de validação de dados, siga as etapas listadas abaixo:
- Selecione a célula necessária.
- Vá para Dados aba
- EM Ferramentas de dados seção, clique em Validação de dados cair .
- Selecione Verificação de dados… opção.
- Na janela Validação de dados, alterne para mensagem de entrada aba
- Insira o texto que deseja exibir como dica de ferramenta na caixa de texto Mensagem de entrada.
- Clique em MULTAR botão.
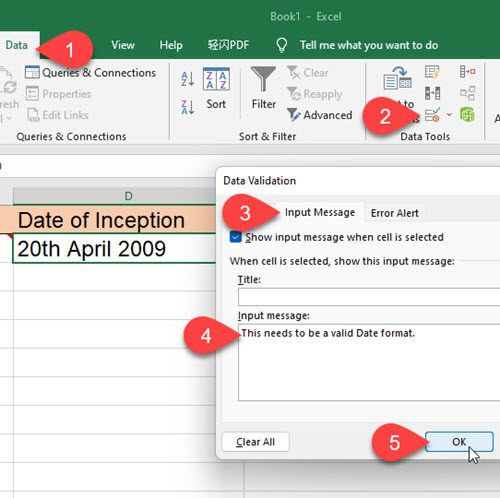
A dica de ferramenta aparecerá quando a célula estiver em foco.
C] Adicionando dica de ferramenta a hiperlinks via ScreenTip
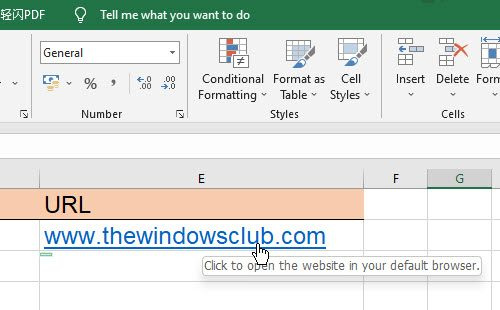
Passar o ponteiro do mouse sobre um hiperlink no MS Excel exibe automaticamente uma dica de ferramenta. Se você quiser adicionar sua própria dica de ferramenta a esses links, siga estas etapas:
- Clique com o botão direito em uma célula e selecione Editar hiperlink... opção.
- Na janela Editar hiperlink, clique em Dica… botão.
- Insira uma dica de ferramenta na caixa de texto Dica de tela.
- Clique em MULTAR botão.
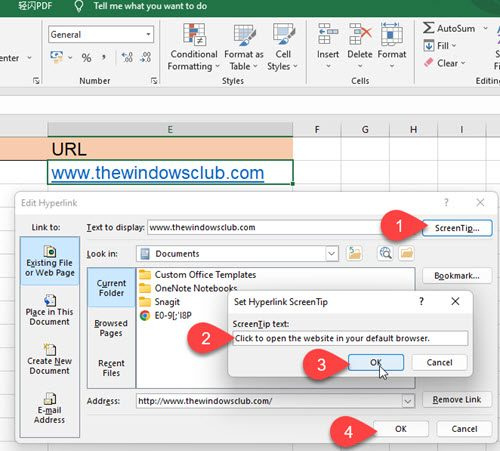
Sua dica de ferramenta personalizada agora será exibida quando você passar o mouse sobre uma célula em vez do texto padrão da dica de ferramenta.
2] Adicionar dica de ferramenta ao Planilhas Google
A] Adicionando dica de ferramenta por meio de notas
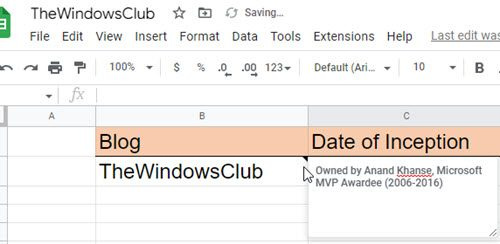
O Notes permite anexar uma anotação com um valor de célula no Planilhas Google. Isso funciona de maneira semelhante ao recurso 'Comentários' no Excel. Para adicionar uma dica de ferramenta a um valor de célula no Planilhas Google usando o Notes, siga estas etapas:
- Selecione a célula necessária.
- Clique com o botão direito sobre ele e selecione Inserir nota opção no menu de contexto.
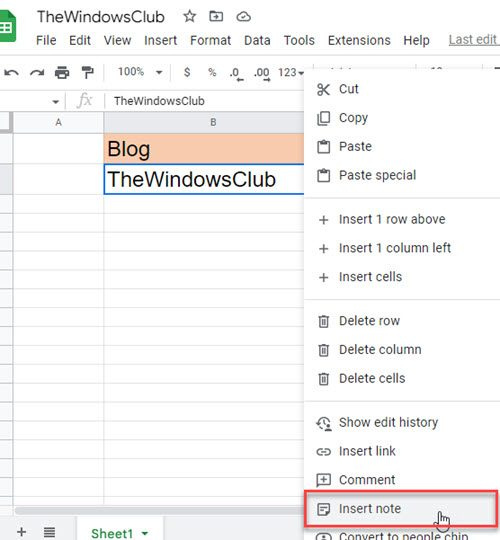
- Insira uma dica de ferramenta na caixa de texto que aparece.
- Clique em qualquer lugar fora da célula.
Na próxima vez que você passar o mouse sobre essa célula, verá uma dica de ferramenta.
Leia também: Como destacar duplicatas no Planilhas Google .
B] Adicionar dica de ferramenta por meio de comentários
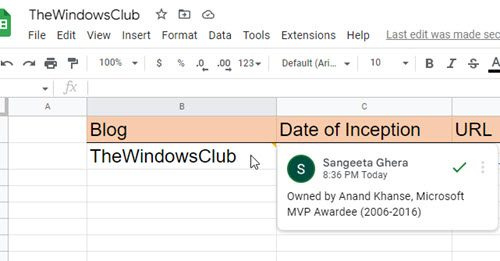
exceção inesperada da loja
Os comentários no Planilhas Google são compreensivo um recurso que permite que vários usuários (que compartilham a mesma planilha) adicionem seus respectivos comentários ao mesmo valor de célula. Ele cria tópico de comentários que pode ser usado para discussão. O nome do usuário e a foto do perfil aparecem com cada comentário. Opcionalmente, você pode usar comentários para adicionar dicas de ferramentas às células no Planilhas Google. Veja como fazer:
- Clique com o botão direito na célula desejada e selecione Um comentário .
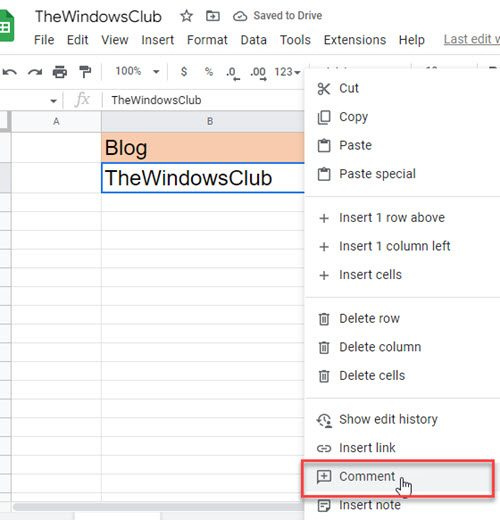
- Escreva o texto da dica de ferramenta.
- Clique em Um comentário botão.
Agora, ao passar o mouse sobre esta célula, você verá uma dica de ferramenta. E quando você seleciona uma célula, pode adicionar mais comentários ao tópico.
office algo deu errado, não foi possível iniciar seu programa
C] Adicionando dica de ferramenta via validação de dados
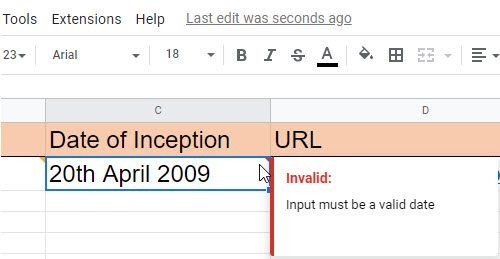
O Planilhas Google permite exibir uma dica de ferramenta quando você insere dados incorretos em uma célula específica. Para mostrar essas dicas de ferramentas, você deve aplicar regra de validação de dados às células.
- Selecione a célula desejada (ou intervalo de células).
- Escolher Verificação de dados de Dados cardápio.
- Instalar validação de dados Critério . Por exemplo, você pode definir Data > Data válida .
- Escolher Mostrar aviso EM Sobre dados inválidos campo (a opção 'Mostrar aviso' permite entrada inválida na célula, mas mostra uma mensagem de aviso, enquanto a opção 'Rejeitar entrada' rejeita entrada inválida).
- Clique em Manter botão.
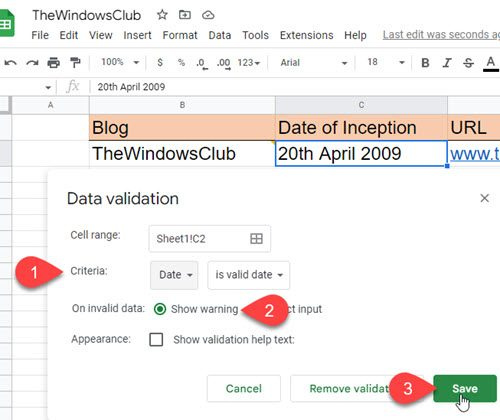
Agora, quando o usuário insere dados inválidos em uma célula, um triângulo vermelho aparece no canto superior direito da célula. Quando ele passar o mouse sobre essa célula, uma dica de ferramenta aparecerá.
Observe que o recurso 'Mostrar texto de ajuda de validação' só funciona se a opção 'Rejeitar entrada' estiver selecionada.
Isso resume as várias maneiras de adicionar dicas de ferramentas ao Microsoft Excel e ao Planilhas Google. Espero que você ache útil. Compartilhe nos comentários se tiver alguma dúvida.
Como adicionar dica de ferramenta à planilha do Excel?
Existem várias maneiras de adicionar dica de ferramenta ao Microsoft Excel. A maneira mais fácil é selecionar uma célula, clicar com o botão direito nela e selecionar Inserir comentário opção. Você pode inserir o texto da dica de ferramenta na caixa de texto que aparece. A dica de ferramenta também exibirá o nome associado ao seu perfil do Microsoft Office. Além disso, você pode exibir uma dica de ferramenta com base na validação de dados ou exibir uma dica de ferramenta com base em um hiperlink, conforme descrito nesta postagem.
Você pode adicionar dica de ferramenta ao Planilhas Google?
Sim, você pode adicionar uma dica de ferramenta ao Planilhas Google usando a funcionalidade integrada de comentários e notas. O recurso Notas permite exibir uma anotação simples (ou texto de dica de ferramenta) sobre um valor de célula, enquanto o recurso Comentários permite iniciar uma conversa com outros usuários que usam a mesma planilha. A diferença é que quando você usa Comentários para inserir uma dica de ferramenta, seu nome e foto de perfil serão exibidos junto com a dica de ferramenta, enquanto o Notes não exibirá nada além do texto da dica de ferramenta.
Consulte Mais informação: Como exportar ou importar dados do Excel para o Planilhas Google.