Destiny 2, também conhecido como Destiny 2: Nova Luz é um jogo de tiro em primeira pessoa multijogador online gratuito. O jogo está disponível para jogar no Windows, Mac, PlayStation 4 e 5, Xbox One, Stadia e Xbox Series X ou S. Alguns de seus jogadores estão enfrentando quedas de FPS e, às vezes, ficando lentos. Neste artigo, veremos por que isso está acontecendo e o que você precisa fazer se Destiny 2 Lightfall apresentar quedas e atrasos de FPS.
Por que Destiny 2 está tão lento agora?
Se você verificou sua conexão com a Internet e não há problema com ela, verifique o status do driver gráfico. É necessário executar o Destiny 2 com a versão mais recente dos drivers, caso contrário, os jogadores sofrerão congelamentos repentinos no jogo.
Consertar quedas e atrasos do FPS de Destiny 2 Lightfall
Se você estiver enfrentando quedas de FPS e atrasos em Destiny 2, siga as etapas abaixo:
- Atualize o driver gráfico
- Alterar as configurações do jogo
- Remova todo o cache do jogo
- Ajustar a memória virtual
- Sair de aplicativos em segundo plano
- Desativar overclock
- Desativar sobreposições no jogo
- Verifique a integridade dos arquivos do jogo
Vamos começar.
1] Atualize o driver gráfico
Atualizando o driver gráfico para sua versão mais recente é uma das soluções básicas de solução de problemas. Manter tudo atualizado é uma necessidade, quando os jogadores não querem distrações durante o jogo, especialmente drivers gráficos. Portanto, verifique se você atualizou os drivers de dispositivo e, em seguida, passe para outras soluções.
instalação do silverlight falhou
2] Mude as configurações do jogo
Jogar o jogo em uma taxa de FPS alta e com configurações gráficas altas sobrecarrega o sistema, devido ao qual experimentamos quedas de FPS. Precisamos alterar algumas das configurações do jogo para reduzir essa carga. Então, abra o jogo e aperte Esc (botão Escape) e faça as seguintes alterações.
- Campo de visão: 90
- Anti-aliasing: SMAA
- Oclusão de ambiente do espaço da tela: Desligado
- Anisotropia de textura: 4x
- Qualidade da Textura: Média
- Qualidade da sombra: Média
- Profundidade de campo: baixa
- Distância do detalhe do ambiente: Médio
- Distância do detalhe da folhagem: Alta
- Distância do detalhe do personagem: Alta
- Desfoque de movimento: desativado
- Eixos de Luz: Médio
- Impulso do Vento: Desligado
- Aberração Cromática: Desligado
- Resolução de renderização: 100%
- Grão do Filme: Desativado
Agora, inicie o jogo para ver se alterar algumas das configurações ajuda.
3] Remova todo o cache do jogo
Garantir que os caches do jogo não estejam corrompidos deve estar entre as primeiras soluções no guia de solução de problemas. Se corrompido, pode fazer com que o FPS caia, portanto, limpar esses caches é obrigatório. Veja como fazer isso:
- Clique em Win + R para abrir a caixa de diálogo Executar e cole %appdata%.
- Localize e abra a pasta Bungie.
- Agora, clique na pasta DestinyPC e exclua-a.
Ao iniciar o jogo, esses caches serão instalados automaticamente.
4] Ajuste a memória virtual
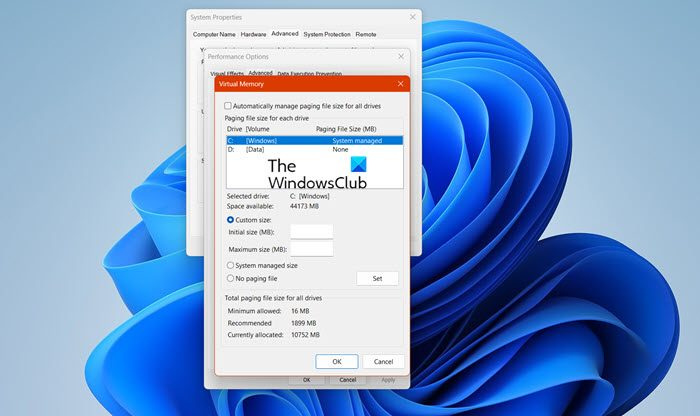
download de fundos do windows 10
O PC não poderá salvar os arquivos temporários do jogo se o sistema estiver com pouca memória virtual. Como é necessário ter bastante memória virtual, vamos aumentar a memoria virtual , e você pode seguir as etapas abaixo para fazer o mesmo:
- Na pesquisa da barra de tarefas, digite “ Sistema avançado “. e clique em Exibir configurações avançadas do sistema.
- Em Propriedades do sistema, clique no botão Avançado guia e, em seguida, vá para a seção Desempenho e selecione o Configurações botão.
- Uma vez o Opções de desempenho abre, vá para o Avançado guia e, sob Memória virtual , Clique em Mudar.
- Agora, desmarque o Gerenciar automaticamente o tamanho do arquivo de paginação para todas as unidades opção e destaque a unidade do sistema Windows.
- Selecione os Personalizado opção de tamanho, altere o Tamanho inicial valor e o Tamanho máximo valor para um valor mais alto e selecione Definir.
- Por fim, selecione Aplicar/OK todo o caminho.
Depois de fazer essas etapas, inicie o jogo e veja se ele está funcionando sem problemas agora.
5] Sair de aplicativos em segundo plano
Destiny 2 é um jogo com uso intensivo de recursos que precisa de RAM indivisível e, se qualquer outra tarefa estiver sendo executada em segundo plano, ela começará a atrasar. Devido a essa equação, é melhor encerrar a tarefa que está sendo executada em segundo plano para que você possa aproveitar melhor o jogo. Se você quiser ver qual aplicativo está consumindo seus recursos, abra o Gerenciador de Tarefas. Lá você pode ver os processos em execução no mercado. Procure aplicativos com uso intensivo de processador, clique com o botão direito do mouse neles e clique em Finalizar tarefa. Faça isso para todos os aplicativos que consomem muitos recursos e verifique se o problema foi resolvido.
6] Desative o overclock
Sim, overclock aumenta o FPS e melhora um pouco o desempenho do jogo, mas também pode levar a problemas de lentidão e, por fim, travamentos da GPU. Portanto, recomendamos desabilitar o overclock para uma solução simples, caso contrário, você pode optar por uma configuração diferente que não trave a GPU.
7] Desativar sobreposições no jogo
Embora sobreposições no jogo são uma boa coisa para aumentar o desempenho do jogo, eles sobrecarregam o seu PC e, portanto, o jogo começa a ficar lento. Para evitar esse atraso, desative as sobreposições no jogo. Fazer isso é bastante simples, se você estiver usando o Barra de janelas, em seguida, clique em Win + I para abrir as configurações e, em seguida, clique na opção Gaming. Agora desligue o Open Xbox Game Bar usando este botão em uma opção do controlador.
Se você habilitou Discórdia ou Sobreposição do Steam também, certifique-se de desativá-los também.
Ler: Steam Overlay não funciona no Windows 11 .
analisar memory.dmp
8] Verifique a integridade dos arquivos do jogo
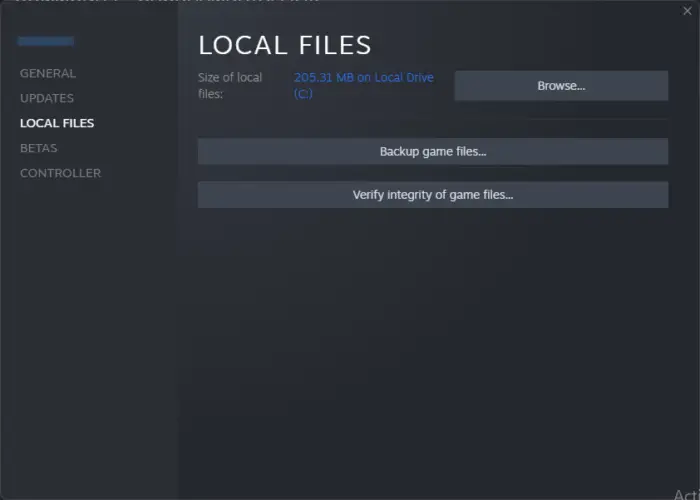
Os arquivos do jogo são conhecidos por serem corrompidos; às vezes, software antivírus e firewalls também podem ajudar nessa causa. Neste cenário, basta usar seu iniciador para verifique os arquivos do jogo e depois repará-los.
Vapor
- Abra o iniciador do jogo e vá para sua Biblioteca.
- Clique com o botão direito do mouse no jogo, selecione Propriedades e clique na guia Arquivos locais.
- Agora selecione a opção Verificar integridade dos arquivos do jogo.
jogos épicos
- Abra o iniciador da Epic Games.
- Ir para a biblioteca.
- Clique nos três pontos associados a Destiny 2 e clique em Verificar.
Aguarde a conclusão da verificação; espero que não haja mais atrasos.
houve problemas ao instalar algumas atualizações
Leia também: Corrigir código de erro BROCCOLI de Destiny 2 no Windows PC
Devo ter VSync no Destiny 2?
A resposta a esta pergunta depende da sua experiência de jogo. Se um jogador experimentar rasgos de tela frequentes, recomendamos habilitar o Vsync, no entanto, em caso de lentidão, desabilitar o VSync geralmente é a melhor decisão.
Ler: Consertar Você perdeu a conexão com o erro dos servidores Destiny 2 .














