O companheiro Nahimic é um aplicativo gratuito de software aprimorador de áudio arquivado em aprimoradores de áudio e disponibilizado pela Nahimic para Windows. A revisão do companheiro Nahimic ainda não foi concluída, mas foi testada por um editor aqui em um PC. Se você gostaria de enviar uma revisão deste download de software, agradecemos sua entrada e encorajamos você a nos enviar algo! O companheiro Nahimic é um software aprimorador de áudio que permite melhorar a qualidade do som de suas músicas, filmes e jogos. O software possui uma interface simples e direta, fácil de usar e navegar. Ele também vem com uma variedade de recursos que permitem personalizar o som ao seu gosto. Um dos melhores recursos do companheiro Nahimic é a capacidade de criar perfis de som personalizados. Isso permite que você adapte o som às suas necessidades e preferências específicas. Se você não estiver satisfeito com as configurações de som padrão, poderá alterá-las facilmente para adequá-las ao seu gosto. O companheiro Nahimic é um ótimo software de aprimoramento de áudio que certamente melhorará a qualidade do som de suas músicas, filmes e jogos.
Se você achar isso Nahimic Companion continua reinstalando no Windows 11/10, então esta postagem irá interessá-lo. Explicamos o que é o Nahimic Companion e como remover completamente o Nahimic Companion do seu computador com Windows 11/10, se necessário.

cromo cintilando
O que é Nahimic Companion? É bom para jogos?
Nahimic Companion é um driver de áudio que visa melhorar a qualidade do som quando usado. Este aplicativo está disponível apenas para quem possui placas-mãe e dispositivos da MSI, Aorus, Dell, etc.
Este driver de áudio fornece vários recursos e tecnologia de som exclusiva que suporta áudio de alta definição 7.1. Também ajuda os usuários a melhorar a qualidade do som e da fala. O Nahimic garante aos usuários a melhor experiência de jogo com som 3D imersivo e recursos interessantes.
Além de todos esses recursos exclusivos, o aplicativo tem algumas desvantagens. Ele pode falhar inesperadamente e é muito difícil de remover. A reinstalação pode ajudar se você sentir necessidade.
Como desinstalar o Nahimic Companion no Windows 11/10
Para desinstalar completamente o Nahimic Companion do seu computador Windows 11/10, siga estes poucos métodos ou etapas:
- Desinstale o Nahimic Companion e remova os arquivos/serviços residuais.
- Desative o aplicativo e seus serviços na inicialização
- Excluir Tarefas Nahimic no Agendador de Tarefas
- Excluir Chaves de Registro Nahimic no Editor do Registro
- Desative o controlador de áudio HD no BIOS
Agora vamos vê-los em detalhes.
1] Desinstale o Nahimic Companion e remova os arquivos/serviços residuais.
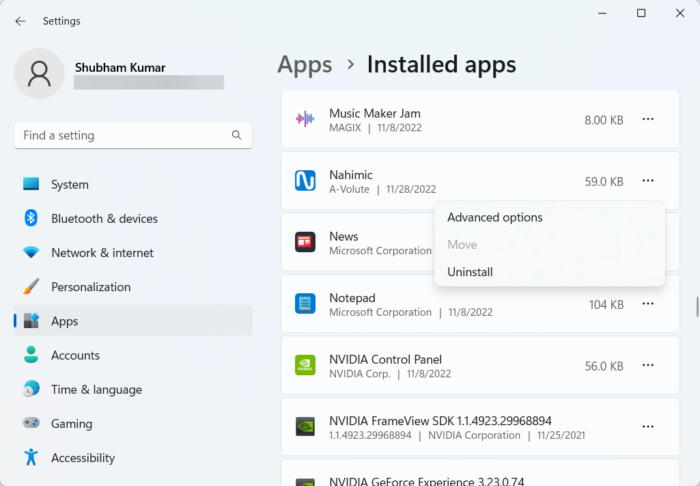
Antes de usar outros métodos, simplesmente tentaremos remover o Nahimic Companion. Depois de removê-lo, todos os arquivos e serviços residuais devem ser removidos usando a linha de comando. Veja como:
Rufus seguro
- clique Tecla do Windows + eu abrir Configurações .
- Troque para Aplicativos > Aplicativos Instalados .
- Clique nos três pontos ao lado de Nahimic Companion e selecione Excluir .
- Após a conclusão do procedimento, execute o prompt de comando como administrador.
- Digite o seguinte comando e pressione Enter.|_+_|.
- Em seguida, clique em Excluir e siga as instruções na tela.
- Reinicie seu dispositivo e verifique se o Nahimic foi desinstalado ou não.
2] Desative o Nahimic e seus serviços na inicialização
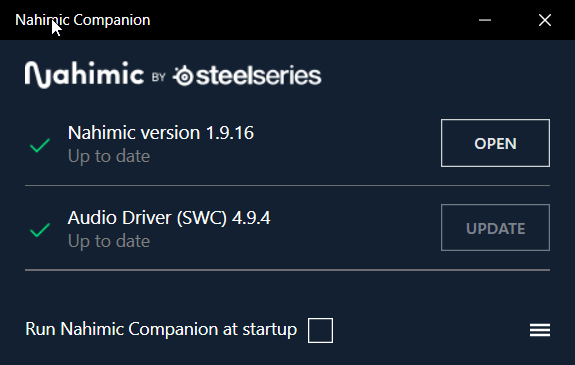
Se o Nahimic continuar reinstalando, tente desativar o aplicativo e seus serviços na inicialização.
- Abra o Nahmahic Companion e desmarque 'Launch Nahmahic Companion as launcher'.
Para desativar o serviço Nahimic, você pode seguir estas etapas:
- Abra o Nahimic Companion e desmarque Companheiro de execução na inicialização .
- Agora abra Serviços como administrador.
- Role para baixo e clique duas vezes no ícone Serviço Químico . Em seguida, altere o tipo de inicialização para Defeituoso .
- Clique em Parar botão e ir para Recuperação aba
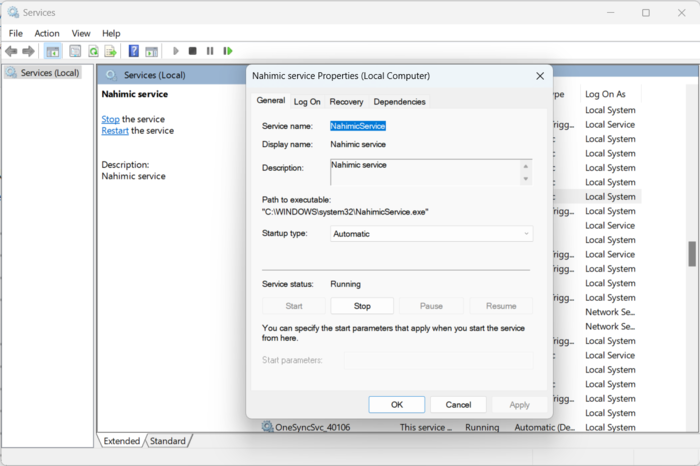
- Agora expanda o menu suspenso primeira falha e selecione Não faça nada .
- Repita o mesmo para a segunda falha e falha subseqüente. Em seguida, feche a janela.
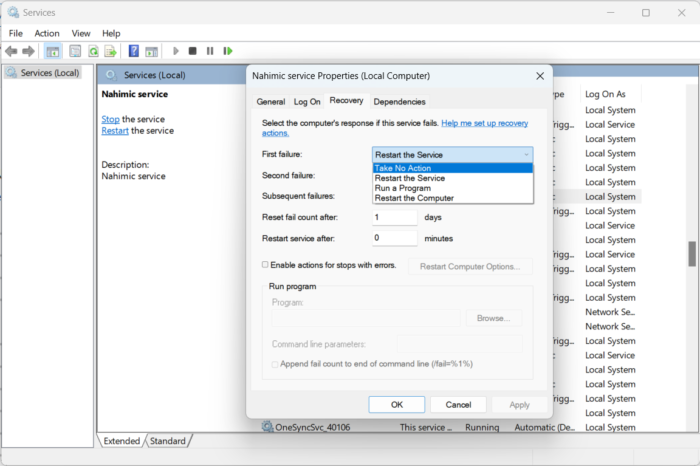
- Agora procure configuração do sistema na barra de pesquisa e abra-o.
- Troque para Serviços , desmarque Serviço Químico e clique em Aplicar .
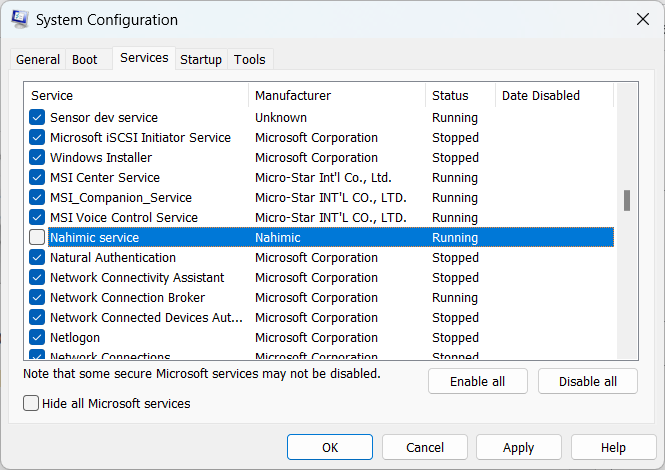
- Troque para correr guia e clique em abrir Gerenciador de tarefas .
- Desative todos os processos relacionados ao Nahimic.
Agora abra Windows PowerShell como admin.
Digite o seguinte comando e clique Entrar .
|_+_|Reinicie seu dispositivo e verifique se o Nahimic foi desinstalado ou não.
3] Exclua tarefas relacionadas a Nahimic no Agendador de Tarefas.
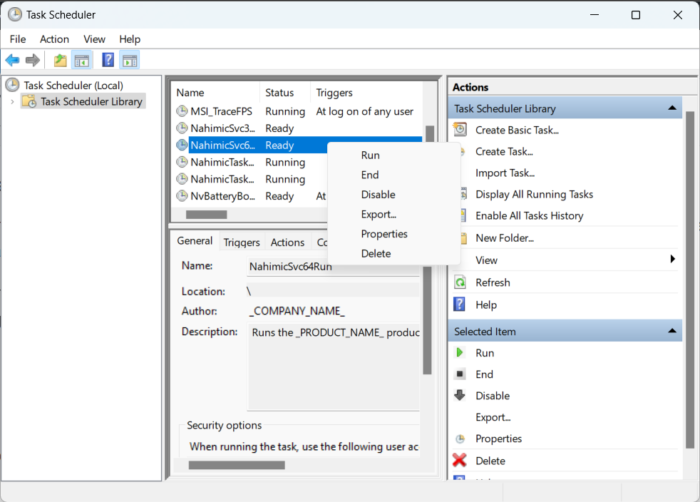
É possível que o Nahimic Companion continue reinstalando devido a tarefas relacionadas ao Nahimic em execução no Agendador de Tarefas. Exclua todas as tarefas associadas ao serviço e verifique se o problema foi resolvido. Aqui está como você pode fazer isso:
malware de registro
- Clique em Janela botão, pesquisa Gerenciador de tarefas e selecione Abrir.
- Agora clique com o botão direito do mouse em todas as tarefas relacionadas a Nahimic e selecione Excluir. Abaixo estão algumas missões relacionadas a Nahimic.|_+_|
- Depois disso, siga o primeiro método e remova Nahimic de aplicativos e recursos.
4] Exclua as chaves de registro Nahimic no Editor do Registro.
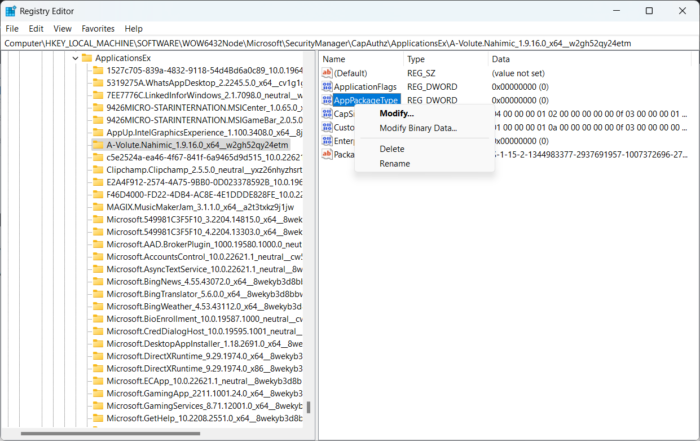
A próxima etapa requer que você exclua as chaves de registro Nahimic no Editor do Registro. Certifique-se de criar um ponto de restauração, pois até mesmo um erro pode quebrar seu dispositivo. Aqui está como você pode remover as chaves de registro Nahimic:
- clique Tecla do Windows + R abrir correndo bater papo.
- Tipo regedit e bater Entrar .
- Imprensa Editar no canto superior direito e selecione Encontrar .
- Digite Nahimic em Localizar caixa de diálogo e selecione Encontre o próximo .
- Depois que o Editor do Registro encontrar o primeiro registro Nahimic, clique com o botão direito do mouse e selecione Excluir .
- Depois de remover a chave, clique em F3 para procurar mais chaves relacionadas a Nahimic.
- Repita o mesmo processo para remover todas as chaves relacionadas ao Nahimic.
- Reinicie seu dispositivo e verifique se o Nahimic Companion foi removido.
5] Desative o controlador de áudio HD no BIOS
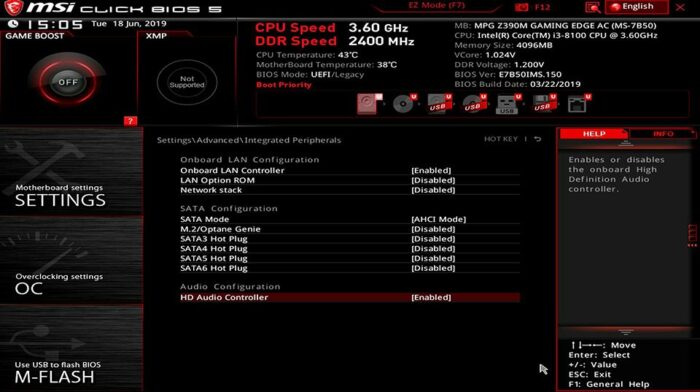
Se nenhuma dessas etapas ajudou você a desativar o controlador de áudio HD no BIOS do seu dispositivo. Como mencionado, o Nahimic é um driver de áudio instalado em alguns dispositivos e pode ser desativado no BIOS. Veja como:
- clique Tecla do Windows + eu abrir Configurações .
- Troque para Sistema > Recuperação e selecione Recarregar agora ao lado de lançamento estendido.
- Depois que o sistema for reinicializado, clique em Solucionar problemas > Opções avançadas > Configurações de firmware UEFI > Reiniciar .
- No BIOS do sistema, vá para Avançado guia e selecione Periféricos integrados .
- Agora clique em Desativar controlador de áudio HD .
- Salve as alterações e reinicie seu dispositivo.
Esperamos que o post ajude você.
Consulte Mais informação: O Realtek HD Audio Manager não está funcionando ou não está sendo exibido.















