Se você já se pegou acidentalmente pressionando a tecla Caps Lock e depois digitando apenas para perceber que tudo está em letras maiúsculas, você sabe como isso pode ser frustrante. Embora não seja um grande problema, pode ser um pouco chato, especialmente se você tiver que voltar e consertar tudo. Felizmente, há uma solução relativamente fácil para esse problema. Neste artigo, mostraremos como desativar o Caps Lock no seu computador com Windows 10 ou 11. Primeiro, abra o Painel de Controle. Você pode fazer isso pressionando a tecla Windows + R, digitando 'control' e pressionando Enter. Quando o Painel de Controle estiver aberto, vá para Hardware e Sons e selecione Teclados. Na próxima tela, selecione o teclado que deseja modificar. Se você tiver apenas um teclado conectado ao seu computador, ele será o único listado. Em Configurações de teclas, encontre a tecla Caps Lock. Você pode desativá-lo ou alterá-lo para outra tecla, como a tecla Shift. Depois de fazer as alterações, clique em OK para salvá-las. Isso é tudo! Agora você não terá mais que se preocupar em apertar acidentalmente a tecla Caps Lock.
Alguns usuários relataram que a tecla Caps Lock funciona ao contrário em seus sistemas Windows. Quando a tecla Caps Lock está ativada, o teclado imprime letras minúsculas e, quando a tecla Caps Lock está desativada, o teclado imprime letras maiúsculas. Se Tecla Caps Lock de cabeça para baixo , você pode tentar as soluções deste artigo para torná-lo funcional novamente.

Como corrigir Caps Lock de cabeça para baixo no Windows 11/10
Se a tecla Caps Lock funcionar ao contrário, pressione Ctrl+Shift+Caps Lock chaves. Esta é uma maneira rápida de redefinir a tecla Caps Lock. Se funcionar, você não precisa tentar as correções abaixo. Se este atalho não redefinir a tecla Caps Lock, use as soluções a seguir para redefinir a tecla Caps Lock ou resolver esse problema.
- Verifique se a tecla Shift está travada
- Execute a solução de problemas do teclado
- Atualize ou reinstale o driver do teclado
- Desativar teclas de filtro
- Redefinir as configurações do teclado para o padrão
- Use o Microsoft Word para redefinir a tecla Caps Lock
Vejamos todas essas soluções em detalhes.
1] Verifique se a tecla Shift está travada
Você também pode inserir letras maiúsculas pressionando e segurando a tecla Shift. se você pressionar a tecla Shift enquanto a tecla Caps Lock estiver ativada, a tecla Caps Lock funcionará ao contrário. Portanto, existe uma grande possibilidade de que a tecla Shift esteja travada. Você pode verificar isso com o teclado na tela.
- Correr correr campo de comando e tipo osc . Isso abrirá o teclado na tela.
- O teclado na tela destaca as teclas que você pressiona. Se a tecla Shift já estiver realçada no teclado virtual, sua tecla Shift está travada.
Solte a tecla Shift para resolver o problema.
Ler : A tecla CapsLock não está funcionando? Ative ou desative o Caps Lock no Windows.
2] Execute a solução de problemas do teclado
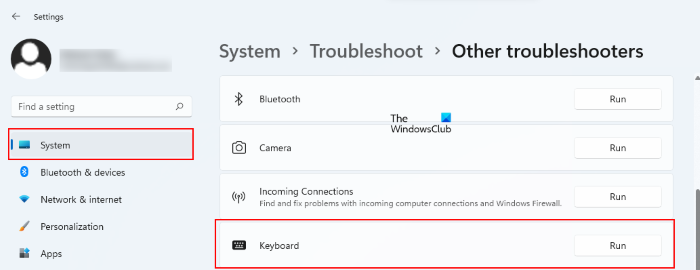
Você também pode executar o Solucionador de problemas do teclado para corrigir problemas relacionados ao teclado. Todos os solucionadores de problemas estão disponíveis nas configurações do Windows 11/10. Abra a página de solução de problemas nas configurações do Windows 11/10 para executar a solução de problemas do teclado. Se o solucionador de problemas encontrar algum problema, ele aplicará automaticamente o reparo.
Após a conclusão do processo de solução de problemas, verifique se o problema foi resolvido.
Ler : Indicador Caps Lock não funciona no Windows
3] Atualize ou reinstale o driver do teclado.
Problemas de teclado também ocorrem devido a um driver de teclado corrompido. Atualizar o driver do teclado pode resolver problemas de teclado. Se houver uma atualização disponível para o driver do teclado, você poderá instalá-la por meio das Atualizações Opcionais do Windows. Se isso não ajudar, reinstale o driver do teclado. Você pode fazer isso através do Gerenciador de Dispositivos. Explicamos o processo abaixo:
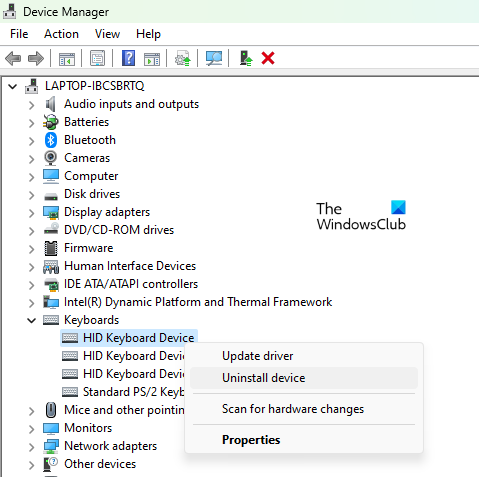
- abrir gerenciador de Dispositivos .
- Expandir teclados nó.
- Clique com o botão direito do mouse no driver do teclado e selecione Excluir dispositivo .
- Reinicie o computador. O Windows instalará automaticamente o driver ausente na reinicialização.
4] Desativar teclas de filtro
As teclas de filtro são um recurso que faz com que o teclado ignore pressionamentos repetidos. Esse recurso é útil para pessoas com tremores nas mãos, pois elas podem pressionar a mesma tecla repetidamente. Outros usuários não precisam desse recurso. Alguns usuários conseguiram resolver o problema desativando esse recurso. Se você tiver o filtro de chave ativado em seu dispositivo, desative-o e veja se isso ajuda.
5] Redefina as configurações do teclado para o padrão
Redefinir as configurações do teclado para o padrão é útil se o teclado não estiver funcionando corretamente. No seu caso, a funcionalidade da tecla Caps Lock é invertida. Portanto, você pode tentar este método para corrigir o problema.
6] Use o Microsoft Word para redefinir a tecla Caps Lock.
Você também pode usar o Microsoft Word para redefinir a tecla Caps Lock. Para fazer isso, o recurso de AutoCorreção do Microsoft Word deve estar ativado. Se você desativou a AutoCorreção no Word, ative-a primeiro e tente este truque.
Abra o Microsoft Word e digite qualquer palavra cuja primeira letra seja maiúscula e as demais letras sejam maiúsculas. Depois disso, pressione a barra de espaço. O Microsoft Word corrigirá automaticamente a palavra digitada e redefinirá a tecla Caps Lock. Não use a tecla Shift enquanto digita. Este truque só funcionará quando você estiver digitando uma palavra com a tecla Caps Lock. Se você não entender, por favor, leia os passos abaixo:
- Abra o Microsoft Word e crie um novo documento em branco.
- Primeiro digite a letra em letras minúsculas. Se o seu teclado imprimir em letras maiúsculas, pressione imediatamente a tecla Caps Lock para inserir a primeira letra da palavra em minúsculas.
- Agora pressione a tecla Caps Lock novamente para inserir as outras letras da palavra em maiúsculas.
- Pressione a barra de espaço.
Você pode inserir qualquer palavra como OBRIGADO, BEM-VINDO, OLÁ, etc.
Isso deve corrigir o problema.
Como corrigir o Caps Lock ao contrário?
Se a funcionalidade da tecla Caps Lock estiver invertida, você precisará redefini-la para que ela volte ao normal. Você pode usar o Microsoft Word para isso. Digite qualquer palavra que tenha a primeira letra em maiúsculas e o restante em maiúsculas e pressione a barra de espaço. O Microsoft Word corrigirá isso automaticamente e manterá pressionada a tecla Caps Lock.
Ler : Ative o aviso de Caps Lock, Num Lock ou Scroll Lock no Windows
Por que meu teclado está de cabeça para baixo?
Se o seu teclado estiver digitando ao contrário, verifique sua região. Existem muitas regiões na Terra onde as pessoas escrevem ao contrário. Outras possíveis causas do problema são drivers de teclado corrompidos, aplicativos em segundo plano conflitantes, etc. Atualize o driver do teclado e solucione o problema em um estado de Inicialização Limpa para localizar o aplicativo problemático na inicialização.
usar pasta privada
Espero que isto ajude.
Consulte Mais informação : As teclas de seta não funcionam no laptop Windows .














