Imagem em Imagem (PIP) é um modo de várias janelas particularmente útil para assistir a vídeos. O usuário pode navegar ou usar o conteúdo de outros aplicativos enquanto assiste ao filme em uma janela flutuante menor.
Portanto, se você gosta de assistir a vídeos enquanto se concentra em outras tarefas em primeiro plano, o modo Picture in Picture será útil para você. Isso elimina a necessidade de uma tela dividida. Então, neste artigo, você aprenderá como execute qualquer aplicativo no modo picture-in-picture no Windows 11/10 .

Como usar o Picture in Picture no Windows 11/10
Abaixo estão cinco maneiras de assistir a vídeos no modo Picture in Picture no seu PC com Windows:
- Aplicativo de filmes e TV
- Reprodutor de Mídia VLC
- Google Chrome
- Microsoft Edge e Mozilla Firefox
1] Aplicativo de filmes e TV
No seu PC com Windows, você pode usar o Aplicativo de filmes e TV para reproduzir vídeos em Picture in Picture usando o modo mini. Vejamos como fazer:
- Abra o vídeo que deseja reproduzir em minivisualização usando o aplicativo Filmes e TV. Você pode clicar com o botão direito do mouse no vídeo de sua pasta de destino e escolher Abrir com > Filmes e TV .
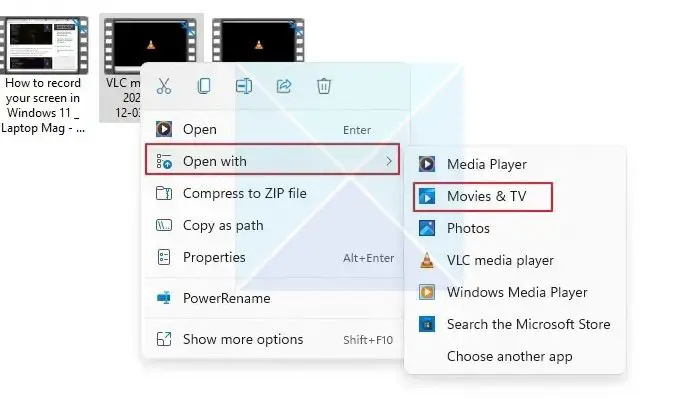
- Encontre o Reproduzir no ícone de minivisualização na parte inferior do aplicativo Filmes e TV e clique nele.
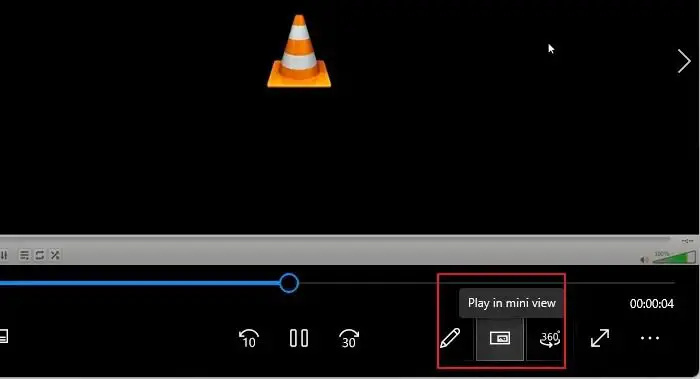
- O vídeo será reduzido para minivisualização e permanecerá no canto da tela do seu PC ou onde quer que você o arraste, e você poderá trabalhar enquanto assiste a vídeos em minivisualização.
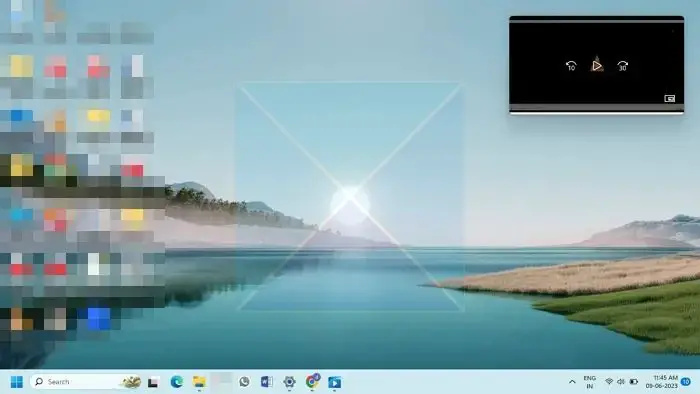
2] Reprodutor de Mídia VLC
Embora a versão do Windows do reprodutor de mídia VLC não oferece suporte direto ao modo picture-in-picture, há várias configurações que você pode alterar para ter o mesmo efeito do modo PiP se estiver executando-o em um PC com Windows. Os métodos abaixo mostrarão como usar o modo Picture in Picture do VLC Windows em um PC com Windows 11:
- Abra o vídeo que deseja no modo PiP usando o VLC Media Player. A seguir, clique no Visualizar guia e habilite o Sempre no topo opção. Isso definirá constantemente o VLC acima de todas as outras janelas abertas, produzindo os mesmos resultados que o modo picture-in-picture.
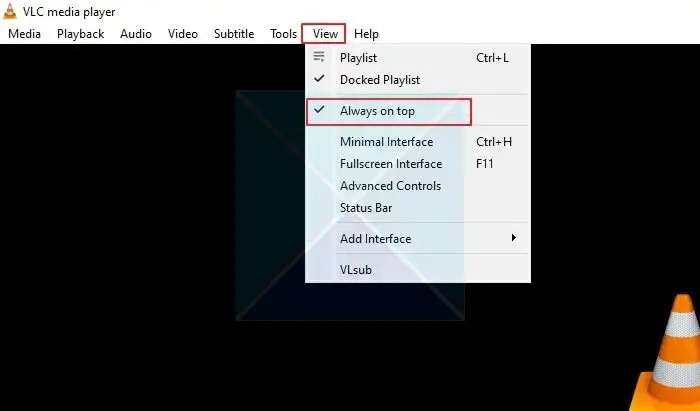
- Para minimizar os componentes do player VLC, clique no botão Ferramentas aba e escolha Preferências do menu.
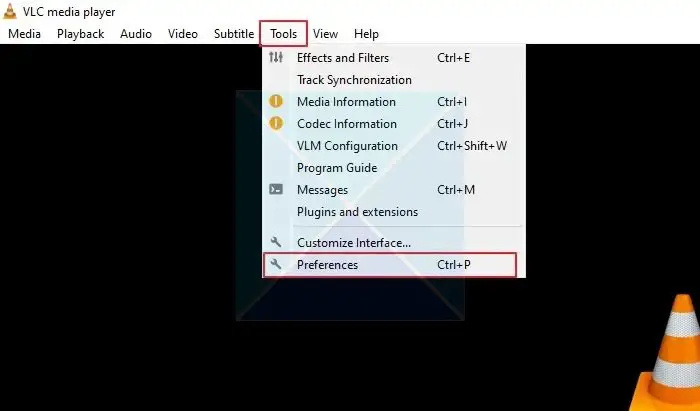
- Na janela Preferências Simples, clique no botão Interface guia e desmarque a Integrar vídeo na interface opção. Em seguida, clique Salvar .
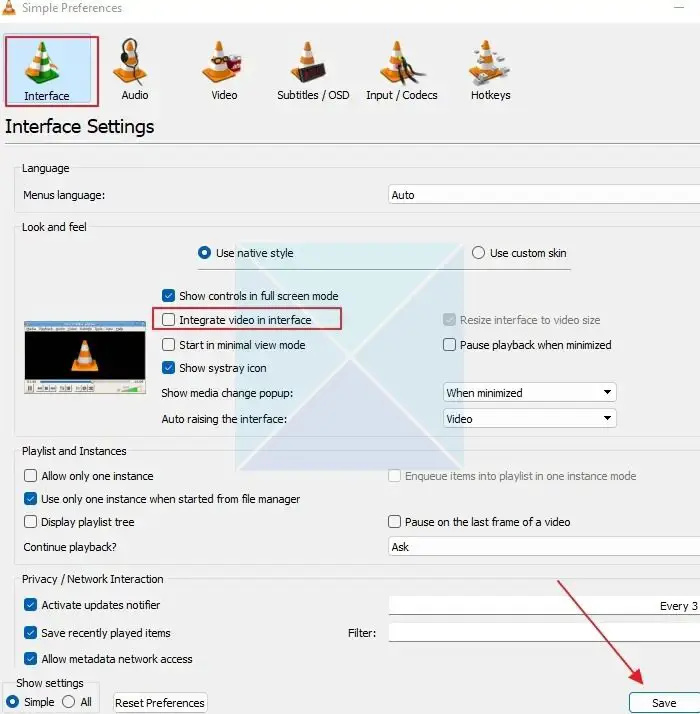
Para que as alterações entrem em vigor, feche e reabra o VLC Media Player. O vídeo será reproduzido no modo Picture in Picture. Você deve habilitar o Sempre no topo opção do Visualizar guia sempre que você reabrir o VLC Media Player. Agora, você pode redimensionar o player VLC para qualquer tamanho e movê-lo para onde quiser na tela.
Dica : Para remover as bordas da janela no VLC, vá em Ferramentas > Preferências > Vídeo e desmarque a opção Decorações do Windows. Ao fazer isso, o reprodutor VLC ficará sem moldura e perderá suas bordas.
3] Google Chrome
Você pode usar o modo Picture in Picture no Chrome configurando uma extensão. Você pode usar a extensão para visualizar vídeos em qualquer site em uma janela flutuante.
- Vamos começar adicionando o Picture-in-Picture Extensão do Chrome pelo Google para a lista de suas extensões do Chrome. Clique no Adicionar ao Chrome botão ao lado e clique no botão Adicionar extensão botão na janela pop-up.
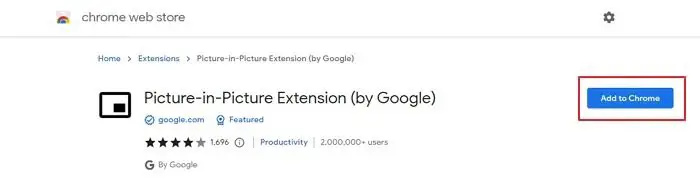
- Sites com vídeos do Facebook e YouTube, Netflix, etc., são compatíveis com a extensão. Assim, pode funcionar em praticamente todos os sites.
- Agora, reproduza o vídeo que deseja em um site. Agora, use essas combinações de teclas Alt + P para iniciar Picture in Picture no Chrome em seu PC com Windows.
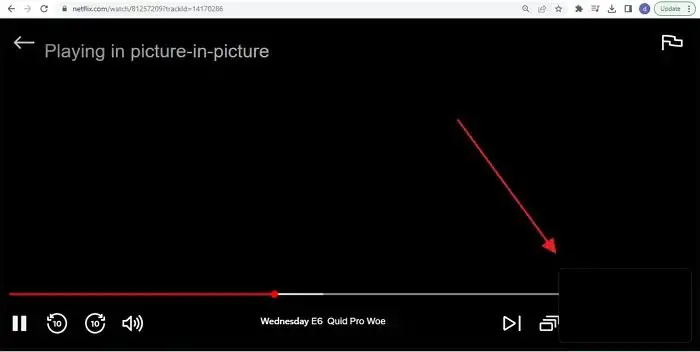
- Você também pode ativar o PiP clicando no ícone da extensão Picture-in-Picture. Quando ativado, o vídeo principal ficará preto e uma pequena janela flutuante começará a ser reproduzida em um canto da tela do seu PC. Além disso, você pode alterar o tamanho e a posição da janela do miniplayer de acordo com suas preferências.
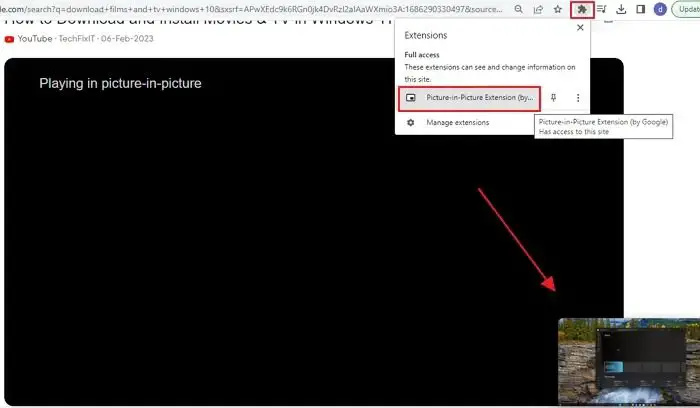
Observação : a extensão Picture in Picture lida apenas com um vídeo por vez. Se um vídeo já estiver sendo reproduzido em uma janela flutuante, ele não poderá reproduzir simultaneamente outro vídeo no modo PiP. No entanto, ele substituirá o primeiro vídeo se você tentar reproduzir outro.
4] Microsoft Edge e Mozilla Firefox
Você também pode usar o modo Picture in Picture no Firefox e no Microsft Edge, pois eles são integrados aos navegadores, facilitando a experiência e a multitarefa. Leia nosso guia sobre:
- Como ativar o PIP no Microsoft Edge
- Como ativar o PIP no Firefox
Portanto, essas são as técnicas para habilitar o modo Picture in Picture do Windows. Você pode usar o aplicativo Filmes e TV do Windows 11 para arquivos de mídia armazenados localmente. Para reproduzir vídeos em sites como YouTube, Facebook, Netflix, Prime Video, etc., você pode usar a extensão Picture in Picture no Google Chrome.
Como fazer picture-in-picture no YouTube no PC?
O Youtube permite que qualquer pessoa mude para um mini-player clicando no ícone em cada player do YouTube. Tudo o que você precisa fazer é abrir um vídeo do Youtube e clicar em um ícone PIP. Ao fazer isso, o player aparece no canto inferior direito e o navegador retorna à página inicial.
Existe Picture-in-Picture no PC?
Embora não haja modo PIP no PC, aplicativos e navegadores, permita que os vídeos sejam reproduzidos no modo Picture-in-Picture. Procure o ícone PIP no player assim que começar a reproduzi-lo e verá como reproduzi-lo em um miniplayer.












![Código de erro da Epic Games LS-0015 [Corrigido]](https://prankmike.com/img/epic/50/epic-games-error-code-ls-0015-fixed-1.jpg)


