Você pode usar diferentes saídas de áudio em seu PC com Windows para melhorar o desempenho e a qualidade do áudio. áudio de 24 bits é um deles, e sua saída garante uma faixa dinâmica mais alta, o que significa um áudio mais alto, sem distorção ou ruído. Neste artigo, veremos como obter áudio de 24 bits no Windows 11/10 , e como é importante.

Para ativar o áudio de 24 bits em um computador com Windows, os usuários podem usar as configurações de saída de áudio em seus dispositivos. Ainda mais, os usuários podem definir bits e taxas de amostragem como padrão em seus sistemas para melhorar a qualidade do áudio. A próxima atualização do áudio de 16 bits é o áudio de 24 bits. Os bits são processados em termos de bytes e vários grupos de 8 bits formam uma saída digital.
centro de segurança windows 10
Por que devo usar áudio de 24 bits no Windows?
O formato de áudio de 24 bits tem vários benefícios. Em primeiro lugar, possui uma alta faixa dinâmica sem ruído ou distorção. Isso significa que você pode atingir os níveis de volume mais altos com um som nítido. O áudio de 24 bits também pode atingir uma faixa dinâmica de 144 dB. Em segundo lugar, a qualidade de áudio de 24 bits é melhor para edição em comparação com outros níveis mais baixos, como 16 bits. A combinação binária ideal de áudio de 24 bits é de cerca de 16.777.216.
Como obter áudio de 24 bits no Windows 11/10
Resumindo, o áudio de 24 bits oferece volumes mais altos antes da distorção, redução de ruído e melhor qualidade de áudio. Você pode usar três métodos para obter áudio de 24 bits no Windows 11/10, que são, usando configurações de áudio , atualizando drivers de áudio e usando o aplicativo de áudio Realtek.
- Usar configurações de áudio
- Atualize seus drivers de áudio
- Use o Gerenciador de áudio Realtek
Vamos mergulhar fundo nesses métodos.
1] Use as configurações de áudio
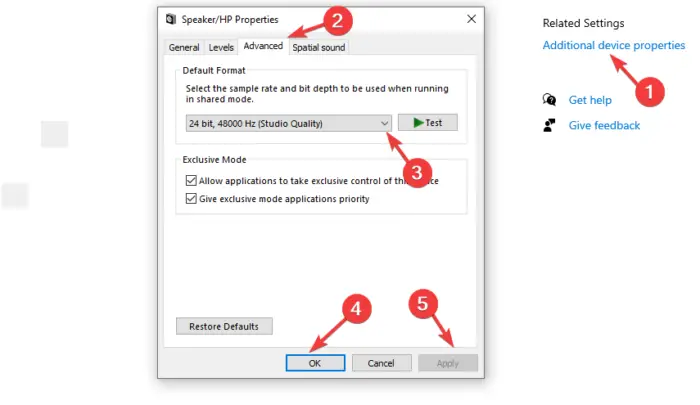
Você pode obter áudio de 24 bits definindo a profundidade de bits e a taxa de amostragem nas configurações de áudio. Este método define a qualidade de estúdio de 44100 Hz de 24 bits em seu PC e usa profundidade de bits e taxa de amostragem para melhorar a saída de áudio do dispositivo. Use as etapas abaixo para obter áudio de 24 bits no Windows 11/10:
No Windows 11;
software deblur
- Abra o Configurações aplicativo clicando no ícone de configuração se estiver na barra de ferramentas ou pressionando o botão Tecla do Windows + eu .
- Do lado esquerdo, você verá Sistema ; clique nele e, em seguida, localize e selecione Som .
- Escolha o seu dispositivo de áudio; pode ser um Palestrante ou Fones de ouvido . Isso abrirá suas propriedades.
- Vou ao Saída configurações e você verá uma lista suspensa ao lado de Formatar. Isso é usado para definir a profundidade de bits e a taxa de amostragem. Escolher Qualidade de estúdio de 24 bits 44100 Hz . Você também pode escolher outra opção de qualidade de áudio de 24 bits.
- Teste sua configuração de áudio e, se estiver satisfeito, está feito.
No Windows 10;
- Abra o Configurações app como fizemos acima e vá para Sistemas > Som .
- Selecione a saída de áudio no menu suspenso em Saída .
- Abaixo disso, você verá Propriedades do dispositivo ; Clique nisso
- No Propriedades do dispositivo janela, navegue para o lado direito e clique Propriedades adicionais do dispositivo . Uma nova pequena janela irá aparecer.
- Vá para Avançado e selecione qualquer qualidade de áudio de 24 bits que você deseja e clique Teste .
- Clique OK e então Aplicar para salvar as alterações.
2] Atualize seus drivers de áudio
Quando você atualize seu driver de áudio , você adiciona novos recursos e também pode corrigir bugs que impedem o seu PC de processar qualidade de áudio de 24 bits. Você pode atualizar seus drivers usando o Gerenciador de Dispositivos , atualização do Windows , ou Software de atualização de driver , ou baixe e execute manualmente o arquivo de instalação da atualização do driver . Esses métodos são diretos e os abordamos neste artigo:
Depois de obter os drivers de áudio mais recentes, você pode usar o aplicativo Configurações para selecionar o formato de áudio de 24 bits desejado.
3] Use o Realtek Audio Manager
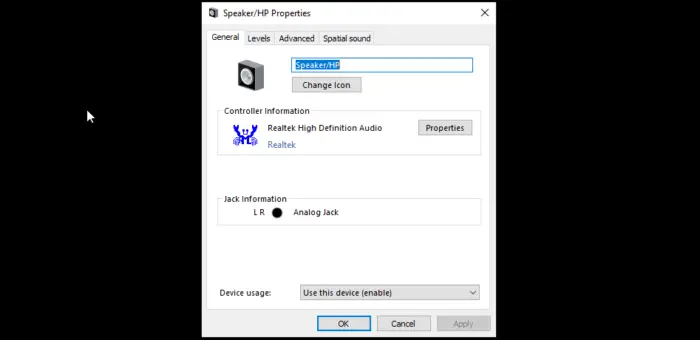
Você pode obter áudio de 24 bits definindo sua qualidade de áudio padrão no Gerenciador de Áudio Realtek aplicativo. Observe que, para isso, você precisa ter o aplicativo Realtek instalado em seu computador. Siga as etapas abaixo para obter áudio de 24 bits no seu PC com Windows 11/10:
- Clique com o botão direito do mouse no Gerenciador de áudio Realtek HD ícone na bandeja do sistema da barra de tarefas. Isso abre o Opções de áudio .
- Clique no Gerenciador de Som opção listada no menu suspenso.
- Vou ao Formato padrão opção e defina o formato padrão da reprodução para qualidade de estúdio de 24 bits 44100 Hz. Em seguida, escolha o formato DVD que está abaixo dela.
- Finalmente, saia do Gerenciador de Som Windows e reinicie o computador.
Observe que você pode usar qualquer outro software de áudio de sua preferência e deve obter essas configurações dentro do programa.
Esperamos que um dos métodos ajude você a obter áudio de 24 bits no Windows 11/10.
código de erro 0x803f8001
Ler: Como corrigir problemas de distorção de som no Windows
24 ou 32 bits é melhor para áudio?
Áudio de 24 bits e 32 bits são ótimos para som de qualidade e fins de edição. No entanto, 24 bits podem gravar uma faixa dinâmica de até 144 dB, enquanto 32 bits podem gravar faixas absolutamente altas de até 1528 dB. Esses são intervalos imagináveis e talvez nenhuma saída de áudio possa oferecê-los no mundo real.
A música de 24 bits soa melhor?
Há uma noção de que o áudio de 24 bits é melhor que o de 16 bits e isso faz com que alguns usuários sintam que têm um áudio ruim se seus sistemas tiverem o último. Bem, isso é verdade para precisão científica e de computação. A verdade é que 24 bits oferece maior alcance dinâmico e redução de ruído e é bom no estúdio de edição, mas se você comparar os dois, um ouvido humano não perceberá muita diferença.
Leia também: Como usar o Realtek HD Audio Manager para aumentar o som do PC.















