Incorporando um Documento do Word em Microsoft Excel é uma possibilidade, mas nem todos sabem como. Existem muitas razões pelas quais uma pessoa deseja inserir um documento do Word dentro de uma pasta de trabalho ou planilha do Excel. Decidimos explicar como fazer isso de várias maneiras.

Como inserir arquivos do Word no Excel
Para adicionar ou incorporar um documento do Word no Excel, o usuário precisa fazer isso por meio de Objetos, Colar especial, Documentos vinculados ou criar um novo arquivo. Vejamos todos esses métodos.
- Inserir documento como um objeto
- Use o recurso Colar especial
- Adicionar um documento do Word vinculado ao Excel
- Crie um novo documento do Word no Excel
1] Inserir documento como um objeto
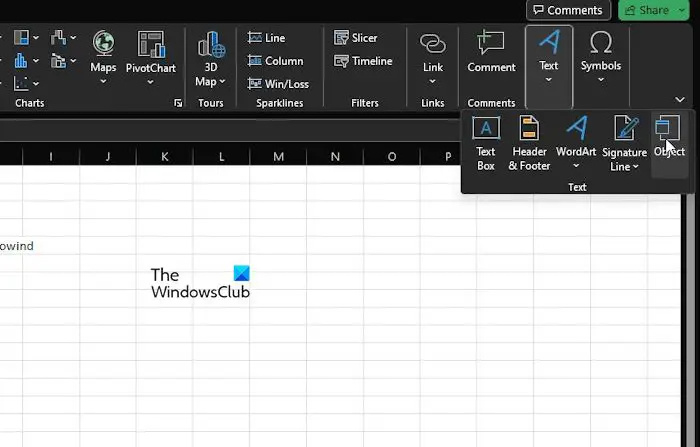
A primeira opção aqui que queremos discutir é como inserir um documento como um objeto. Este é um dos métodos mais usados, então vamos explicar.
Assumimos que o Microsoft Excel já está aberto, junto com a pasta de trabalho relevante.
Vá em frente e clique no Inserir guia e, em seguida, selecione Grupo de texto .
Procurar Objeto e clique nele imediatamente.
Na pequena janela Objeto, selecione o Criar a partir do arquivo aba.
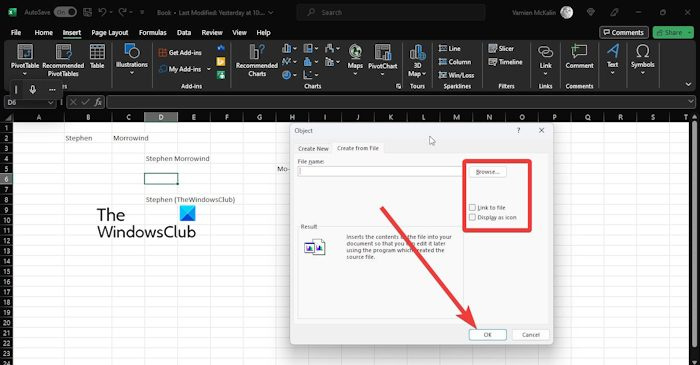
Clique em Navegar e localize o documento do Word.
Por favor, certifique-se de que Link para arquivo não é escolhido.
abrir janelas 10 do editor de políticas de grupo
No entanto, quando se trata de Exibir como ícone , você pode optar por selecioná-lo ou deixá-lo como está.
Por fim, acerte o OK botão para adicionar o documento à sua pasta de trabalho do Excel.
2] Use o recurso Colar especial
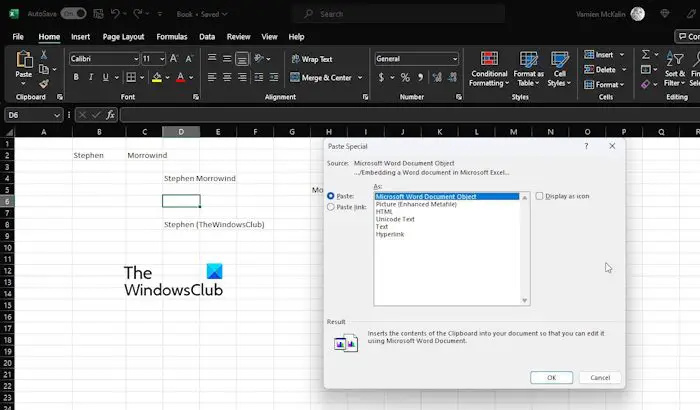
Outra maneira de os usuários adicionarem um documento do Word ao Excel é aproveitar o recurso Colar especial.
- Primeiro, você deve localizar o arquivo do Word que deseja adicionar à planilha.
- Abra o documento e copie o texto selecionado ou todos, se desejar.
- Abra a planilha do Excel e clique no botão Lar aba.
- Clique na seta no Colar botão e, em seguida, selecione Colar especial através do Opções de colagem menu suspenso.
- De Colar especial janela, selecione Colar , juntamente com o objeto de documento do Microsoft Word.
- A partir daí, você pode optar por selecionar Exibir como ícone ou não.
- Conclua a tarefa clicando no botão OK botão, e é isso.
Tenha em mente que esta opção alcançará o mesmo resultado que o primeiro método.
3] Adicione um documento do Word vinculado ao Excel
Em uma situação em que você queira manter o documento incorporado atualizado sempre que forem feitas alterações no original, será necessário adicioná-lo à pasta de trabalho como um documento vinculado.
- Escolha a célula onde deseja que o documento apareça no Excel
- A seguir, clique em Inserir , em seguida, selecione Grupo de texto .
- A partir daí, clique em Objeto .
- Através do Objeto caixa de diálogo, vá em frente e selecione Criar a partir do arquivo .
- Clique no Navegar botão para encontrar o arquivo do Word que você deseja adicionar.
- Verifique para garantir que Link para arquivo é selecionado.
- Conclua a tarefa e, em seguida, clicando no botão OK botão.
A partir de agora, sempre que forem feitas alterações no documento original do Word, elas serão refletidas no Excel.
4] Crie um novo documento do Word no Excel
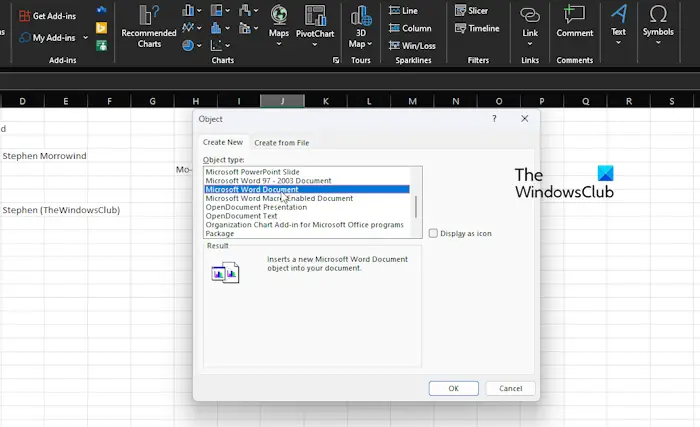
Adicionar um documento do Word já criado em uma planilha do Excel é para amadores. Que tal criar um documento do Word a partir do próprio Excel? Se isso parece excelente, continue lendo.
- Abra o aplicativo Excel e crie uma nova pasta de trabalho ou abra uma antiga.
- Clique na célula onde o documento ou objeto do Word aparecerá.
- Em seguida, você deve clicar no botão Inserir guia por meio da faixa de opções e, em seguida, Grupo de texto .
- Vá em frente e escolha o Objeto opção e, em seguida, selecione Crie um novo .
- De Tipo de objeto lista, por favor selecione documento do Microsoft Word .
- Acerte o OK botão, e é isso, um novo documento do Word foi criado no Excel.
Agora, por favor, entenda que este documento não é salvo separadamente em seu computador. É e sempre será um objeto dentro do Excel.
LER : Como quebrar links no Excel
Um documento do Word pode ser convertido em Excel?
Sim, é possível converter um documento do Microsoft Word em Excel, mas isso só pode ser feito por meio de aplicativos de desktop. Ainda não pode ser feito com o Microsoft Excel Online, que é a versão web para quem nunca ouviu falar.
Ler: Como converter planilha do Excel em um documento do Word
convert.mod to.mpg
Como faço para converter um documento do Word em Excel sem perder a formatação?
A melhor maneira de salvar um documento do Word no Excel sem perder a formatação é abrir o documento em questão e clicar em Arquivo. Depois disso, clique em Salvar como e, em Salvar como tipo, selecione Texto sem formatação no menu suspenso. Olhe para a caixa de diálogo de conversão de arquivo e verifique a área de visualização para ver se a formatação ainda está intacta antes de concluir os planos de conversão.





![O Kodi não instala ou abre no PC [Correção]](https://prankmike.com/img/kodi/26/kodi-won-rsquo-t-install-or-open-on-pc-fixed-1.jpg)









