Terminal do Windows é uma ferramenta importante para oferecer suporte a aplicativos de linha de comando, como Prompt de Comando e Windows PowerShell. Ele faz backup de todos os dados globais em um arquivo chamado settings.json . Embora este seja o backup criado pelo Terminal do Windows, talvez seja necessário manter uma cópia local. Para aprender o procedimento para criar um backup local das configurações do terminal do Windows, leia este artigo.
código de erro 0x80072f76 - 0x20016

As configurações do Terminal do Windows criam seu próprio backup, mas é aconselhável manter sua própria cópia local para segurança. Isso pode ser feito copiando o settings.json arquivo para um local local em seu computador. Quando necessário, você pode usar este arquivo para restaurar as configurações do Windows Terminal.
O motivo pelo qual você deve fazer backup das configurações do Terminal do Windows é caso deseje replicar as configurações em um computador diferente ou redefinir o Terminal do Windows. Nesses casos, o arquivo existente não funcionará, mas a cópia duplicada local será útil.
Como fazer backup e restaurar as configurações do Windows Terminal
Você pode fazer backup das configurações do Terminal do Windows usando o Explorador de Arquivos ou o Prompt de Comando. Você basicamente estará fazendo backup do settings.json arquivo para um local no seu computador e, usando-o novamente, você deseja restaurar as configurações do Terminal.
1] Usando o Explorador de Arquivos
Antes de iniciar qualquer procedimento, precisaremos do caminho do arquivo para o local onde você deseja fazer o backup do arquivo settings.json do Terminal do Windows. Para o bem deste artigo, vamos supor que o local seja C:\Users\kk010\Music\Backup location . Aqui kk010 é meu nome de usuário – e o seu será diferente. Para encontrar a localização de qualquer arquivo ou pasta, abra a janela Executar e arraste o arquivo para seu campo.
O procedimento para fazer backup das configurações do Windows Terminal usando o File Explorer é o seguinte:
Pressione Win+R para abrir a janela Executar.
Na janela Executar, copie e cole o seguinte e pressione Enter:
%LocalAppData%\Packages\Microsoft.WindowsTerminal_8wekyb3d8bbwe\LocalState
Isso abrirá o LocalState pasta.
Copie o settings.json arquivo.
Vá para este local:
C:\Users\kk010\Music\Backup
Clique com o botão direito do mouse no espaço aberto e selecione Colar .
O arquivo na segunda pasta será seu backup.
Quando você deseja restaurar o arquivo , inverta os passos da seguinte forma:
Copie o backup settings.json arquivo da pasta
C:\Users\kk010\Music\Backup
Agora, vá para a janela Executar e copie e cole o local:
%LocalAppData%\Packages\Microsoft.WindowsTerminal_8wekyb3d8bbwe\LocalState
Pressione Enter para abrir o local.
cole o settings.json arquivo neste local.
Reinicie seu sistema.
2] Usando o prompt de comando
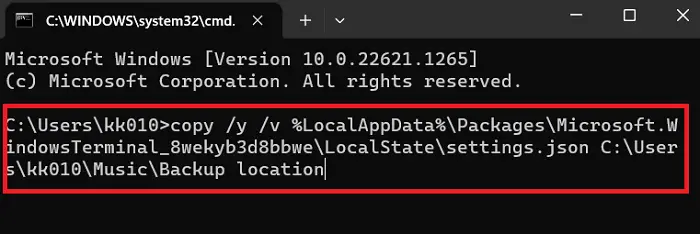
O prompt de comando facilita muitos procedimentos complicados. Para fazer backup do arquivo de configurações do Terminal do Windows, siga estas etapas:
A sintaxe para o Prompt de comando comando para backup Terminal do Windows configurações serão:
copy /y /v %LocalAppData%\Packages\Microsoft.WindowsTerminal_8wekyb3d8bbwe\LocalState\settings.json <path>
Onde
No exemplo que estamos usando neste artigo, a linha de comando ficaria:
copy /y /v %LocalAppData%\Packages\Microsoft.WindowsTerminal_8wekyb3d8bbwe\LocalState\settings.json C:\Users\kk010\Music\Backup location
O comando mencionado acima era para fazer backup dos dados.
Se você deseja restaurar isso, a sintaxe será:
copy /y /v <path> %LocalAppData%\Packages\Microsoft.WindowsTerminal_8wekyb3d8bbwe\LocalState
Onde
Assim, a linha de comando se tornaria
edição visual bcd
copy /y /v C:\Users\kk010\Music\Backup location
%LocalAppData%\Packages\Microsoft.WindowsTerminal_8wekyb3d8bbwe\LocalState
Reinicie o sistema após restaurar o arquivo.
Como faço para exportar as configurações do Windows Terminal?
As configurações do terminal do Windows são armazenadas no settings.json arquivo. Se você deseja exportar as configurações do terminal Windows de um computador para outro, é possível transferir o settings.json arquivo para outro computador. Isso pode ser feito usando um disco USB ou enviando-o online.
Onde as configurações do Windows Terminal são armazenadas?
O settings.json file é o arquivo para configurações de terminal do Windows. Sua localização é C:\Users\<username>\AppData\Local\Packages\Microsoft.WindowsTerminal_8wekyb3d8bbwe\LocalState.
Onde
Como faço para reinstalar o Terminal do Windows?
Você pode reinstalar as configurações do Windows Terminal por meio do Windows PowerShell. O procedimento é o seguinte.
Pesquise o Windows PowerShell na barra de pesquisa do Windows.
Clique em Executar como administrador no painel direito para abrir a janela elevada do prompt de comando.
Copie e cole o seguinte comando nele e pressione Enter:
get-appxpackage Microsoft.WindowsTerminal -allusers | Foreach {Add-AppxPackage -DisableDevelopmentMode -Register "$($_.InstallLocation)\AppXManifest.xml"}Reinicie seu sistema.
Espero que ajude! Por favor, deixe-nos saber na seção de comentários.



![LS-0005, Epic Games Patch Server não consegue entrar em contato [Corrigido]](https://prankmike.com/img/games/31/ls-0005-unable-to-contact-patch-server-in-epic-games-fix-1.jpg)











