Este artigo discute como corrigir problemas de tela embaçada ou confusa do Xbox One . O problema pode ocorrer durante a reprodução de vídeos ou videogames no console Xbox One. Para alguns usuários, o problema ocorreu em alguns jogos específicos. Se você enfrentar esse problema, siga as sugestões fornecidas aqui.
protetor de tela do windows 10 não funciona
Como corrigir problemas de tela embaçada ou confusa do Xbox One
Use estas soluções para corrigir problemas de tela embaçada ou indistinta do Xbox One.
- Desconecte o cabo HDMI e reinicie a TV
- Ciclo de energia do seu console Xbox One
- Verifique seu cabo HDMI
- Alterar a resolução da tela
- Alterar a profundidade da cor
- Alterar modo de vídeo (se aplicável)
- Altere a proporção da sua TV
- Altere o modo de imagem da TV
- Ajuste as configurações do seu jogo
- Redefina seu console
Vamos ver todas essas correções em detalhes.
1] Desconecte o cabo HDMI e reinicie sua TV
Se você conectou seu console Xbox One à sua TV via cabo HDMI, desconecte-o e desligue a TV. Aguarde alguns minutos e ligue a TV. Agora, conecte o cabo HDMI e verifique se o problema persiste. Se o problema ocorreu devido a uma pequena falha, esse processo o corrigirá.
2] Ciclo de energia do seu console Xbox One
Se a correção acima não ajudar, reinicie o console Xbox One. As etapas a seguir irão ajudá-lo:
- Pressione e segure o botão Xbox para desligar o console.
- Desligue o cabo de alimentação e aguarde alguns minutos.
- Conecte o cabo de alimentação novamente e ligue o console.
Agora, verifique se o problema persiste.
3] Verifique seu cabo HDMI
A causa do problema pode estar associada ao seu cabo HDMI. Se a conexão do cabo estiver frouxa, você pode ter esse tipo de problema. Desconecte o cabo HDMI e conecte-o a outra porta HDMI (se disponível).
Se quiser verificar seu cabo HDMI, você pode conectar seu console a outra TV (se disponível) com o mesmo cabo HDMI.
4] Mude a resolução da tela
Também é possível que você tenha selecionado a resolução de exibição incorreta. A resolução de exibição mais baixa em uma tela grande faz com que o conteúdo seja pixelado devido ao qual a tela parece desfocada. Selecione a resolução de exibição mais alta disponível nas configurações do Xbox One. Siga as instruções fornecidas abaixo:

- Pressione o botão Xbox para abrir o Guia.
- Vá para Perfil e sistema > Configurações > Geral > Opções de TV e exibição .
- Selecione a resolução de exibição suportada mais alta.
5] Altere a profundidade da cor
Além de alterar a resolução da tela, você também pode alterar a profundidade de cor. Siga as seguintes instruções:
ophcrack-vista-livecd-3.6.0.iso
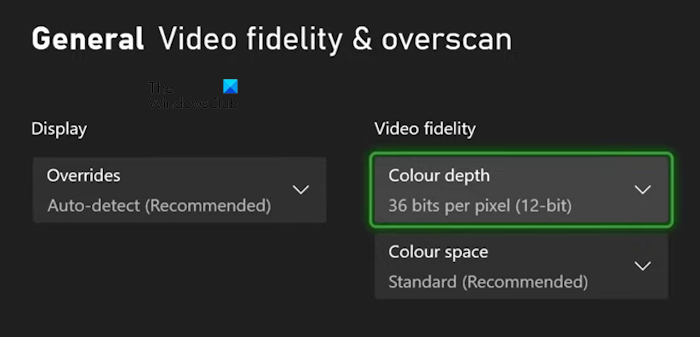
- Pressione o botão Xbox para abrir o Guia .
- Vá para Perfil e sistema > Configurações > Geral > Opções de TV e exibição .
- Agora, selecione Fidelidade de vídeo e overscan debaixo de Avançado opções.
- Mudar o Cor profunda .
Selecione a opção que funciona melhor para sua TV ou monitor.
6] Alterar modo de vídeo (se aplicável)
Altere seu modo de vídeo no console Xbox One (se aplicável). As seguintes instruções irão ajudá-lo:
aplicativo de anotações do windows 10
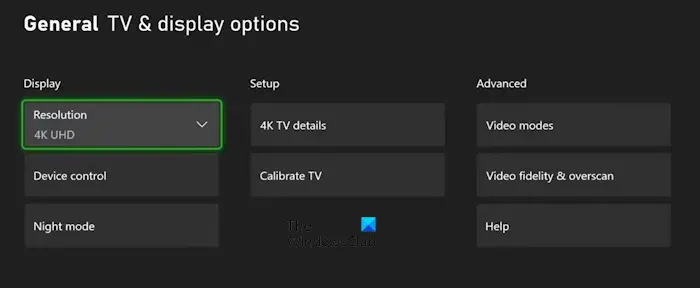
- Abra o Guia.
- Vá para Perfil e sistema > Configurações > Geral > Opções de TV e exibição .
- Selecione Modos de vídeo debaixo de Avançado opções.
- Se sua TV ou monitor for compatível com uma resolução mais alta, digamos 4K, você pode selecioná-la aqui.
7] Altere a proporção da sua TV
Para alguns usuários, alterar a proporção da TV para 16:9 corrigiu esse problema. Você também pode tentar isso, altere a proporção da sua TV e veja se funciona.
8] Altere o modo de imagem da TV
Abra as configurações da TV e altere o modo de imagem. Para alguns usuários, alterar o modo de imagem de vívido para padrão funcionou. Você pode ter que aplicar configurações diferentes para ver quais funcionam para você.
9] Ajuste as configurações do seu jogo
Se você estiver enfrentando problemas de tela embaçada ou indistinta em alguns de seus jogos, o problema pode estar nas configurações incorretas do jogo. Você pode ter selecionado uma resolução mais baixa em seu videogame. Alguns jogos têm várias opções gráficas que permitem aos usuários selecionar diferentes resoluções para seus videogames. Verifique isso nas configurações do jogo (se aplicável).
10] Redefina seu console
Se o problema persistir, sugerimos que você redefina seu console Xbox One. As instruções para fazer isso estão escritas abaixo:
- Abra o Guia do Xbox One.
- Vá para ' Perfil e sistema > Configurações > Sistema > Informações do console .”
- Selecione Redefinir console .
- Agora, selecione Redefinir e manter meus jogos e aplicativos .
O método acima irá redefinir seu console Xbox One para as configurações padrão de fábrica sem apagar seus dados.
Por que a qualidade da imagem do meu Xbox é ruim?
Se a qualidade da imagem do Xbox for ruim, é possível que você tenha selecionado uma resolução de exibição inferior. Verifique isso nas configurações do console Xbox. Além disso, o problema também pode estar associado ao seu cabo HDMI. Certifique-se de que as conexões estejam firmes e que o cabo não esteja danificado.
captura de tela da página inteira
Como posso melhorar a qualidade gráfica do meu Xbox One?
Para melhorar a qualidade gráfica do Xbox One, você pode alterar a resolução da tela nas configurações do Xbox One. Além disso, você também pode ajustar as opções avançadas, como modos de vídeo e fidelidade e overscan de vídeo.
É isso. Eu espero que isso ajude.
Leia a seguir : Xbox One trava na resolução 640×480 .









![COD: Modern Warfare Split Screen não funciona [Correção]](https://prankmike.com/img/games/E3/cod-modern-warfare-split-screen-not-working-fixed-1.png)




