Comparando duas colunas no Excel não precisa ser uma tarefa difícil e, para fazer o trabalho, sugerimos usar VLOOKUP . Veja, nem sempre; as colunas que você deseja comparar estão na mesma pasta de trabalho ou planilha; portanto, a maneira tradicional de comparar as coisas aumentaria a carga de trabalho. Este tutorial explicará como usar a fórmula VLOOKUP para comparar no máximo duas colunas em um lance para obter valores comuns retornados ou para localizar dados ausentes.

Como comparar colunas no Microsoft Excel
Conforme declarado, podemos usar a função VLOOKUP do Excel para encontrar e combinar dados diferentes ou encontrar diferenças em duas colunas.
- Comparar colunas (encontrar e combinar dados diferentes)
- Encontrar diferenças comparando duas colunas
1] Comparar colunas (encontrar e combinar dados diferentes)
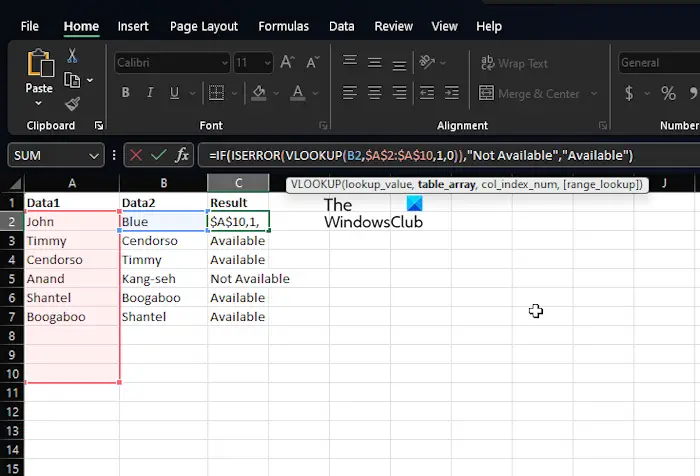
Em muitos casos, você provavelmente terá duas colunas em uma planilha do Excel com dados e sua tarefa é descobrir se existe ou não um ponto de dados em uma das células. Uma situação como essa não requer o uso da função SE ou do sinal de igual, mas sim PROCV.
Vamos explicar como fazer o trabalho em tempo recorde e sem problemas.
aplicativos do Windows 10 não estão atualizando
Inicie o aplicativo Microsoft Excel.
Depois disso, abra uma pasta de trabalho ou planilha que contenha os dados.
Se você ainda não adicionou dados, abra uma nova planilha e preencha-a com informações relevantes.
Agora, se você tiver um conjunto de dados onde as colunas A e B são preenchidas com nomes, você pode ter os mesmos nomes de ambas as colunas exibidos na coluna C. Por exemplo, se Myrtle estiver situado em A e B, PROCV pode coloque esse nome em C.
Tudo o que você precisa fazer é digitar o seguinte comando:
habilitando porta usb
=IFERROR(VLOOKUP(B2,$A:$A,1,0),"No Match")
Lembre-se de que usamos No Match sempre que uma correspondência não for encontrada. Nesse caso, as palavras No Match aparecerão em vez de um espaço em branco ou #N/A.
2] Encontre diferenças comparando duas colunas
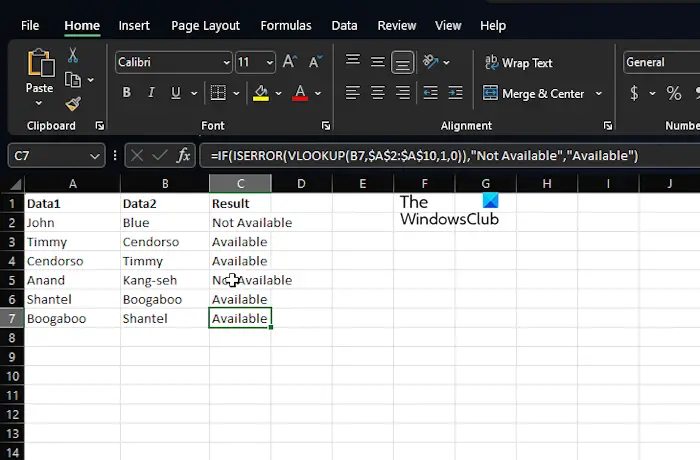
Outra finalidade da função VLOOKUP é encontrar diferenças dentro de duas colunas. Esta é uma tarefa fácil, então vamos falar sobre como fazer isso.
Suspeitamos que você já tenha o Excel instalado e funcionando junto com a pasta de trabalho com todos os dados.
Portanto, suspeitamos que você tenha dados nas colunas A e B, por exemplo, nomes.
Se você precisar descobrir os nomes localizados na coluna B que não estão disponíveis na coluna A, use o seguinte comando:
=IF(ISERROR(VLOOKUP(B2,$A:$A,1,0)),"Not Available","Available")
A fórmula acima verificará o nome na coluna B em relação a todos os nomes na coluna A. Se encontrar uma correspondência exata, a fórmula garantirá que o nome seja retornado e, caso contrário, #N/A aparecerá em seu lugar. Por causa disso, optamos por incluir as funções IF e ISERROR agrupadas com VLOOKUP.
Assim, quando faltar o nome, esta fórmula mostrará Não Disponível e, se estiver presente, retornará Disponível.
LER : Corrigir erro de conteúdo ilegível encontrado no Excel
dvd dupla face
O VLOOKUP pode retornar 2 colunas?
Se você deseja VLOOKUP em mais de uma coluna de uma vez, basta criar uma fórmula de matriz ou usar colunas auxiliares se não estiver interessado em usar fórmulas de matriz.
Qual é o exemplo de fórmula VLOOKUP?
Use a fórmula VLOOKUP no Excel para encontrar valores em uma tabela. Por exemplo, você pode usar =VLOOKUP(A2,A10:C20,2,TRUE) ou =VLOOKUP("Fontana",B2:E7,2,FALSE) como alternativa. Tudo é baseado nas colunas e no que você deseja alcançar.



![Código de erro GeForce NOW 0x0000012E [Correção]](https://prankmike.com/img/nvidia/09/geforce-now-error-code-0x0000012e-fix-1.webp)











