A tela dividida é um recurso útil introduzido pela Microsoft no navegador Edge que permite aos usuários abrir um link em uma página da Web na mesma guia, dividindo a guia atual em duas seções. Este artigo irá mostrar-lhe como ativar e usar a tela dividida no navegador Edge .

Como ativar e usar a tela dividida no navegador Edge
O recurso Split Screen está disponível na versão estável e em todas as versões internas do Microsoft Edge. O método para ativar e usar tela dividida no navegador Edge é o mesmo para todas as versões do navegador. Se você quiser usá-lo, este post irá ajudá-lo. Antes de prosseguir, certifique-se de ter Edge atualizado para a versão mais recente .
Aqui falaremos sobre:
- Como ativar a tela dividida no Microsoft Edge
- Como usar a tela dividida no Microsoft Edge
Vamos começar.
1] Como ativar a tela dividida no Microsoft Edge
Se o recurso Split Screen estiver ativado no Edge, você verá seu ícone ao lado da barra de endereço e também verá a mesma opção no menu de contexto ao clicar com o botão direito do mouse em um link em uma página da web. Se o recurso Split Screen não estiver ativado no Edge, você poderá ativá-lo seguindo as etapas descritas abaixo:
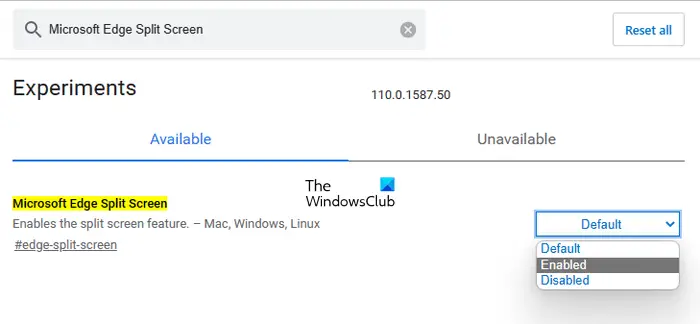
- Abra a versão estável ou interna do Microsoft Edge.
- Tipo edge://flags na barra de endereços e clique Digitar .
- Você será levado ao experimentos página no Edge. Agora, digite Tela dividida do Microsoft Edge nas bandeiras de pesquisa.
- Clique no menu suspenso Tela dividida do Microsoft Edge e selecione Habilitado .
- Depois disso, você será solicitado a reiniciar o Edge. Reinicie o Edge.
Após reiniciar o Edge, você verá que o recurso Split Screen foi adicionado ao Edge.
2] Como usar a tela dividida no Microsoft Edge
Agora, vamos ver como usar o recurso Split Screen no Edge. Você pode dividir uma guia em duas seções clicando no ícone Dividir janela disponível ao lado da barra de endereço no Edge. Clicar no ícone novamente fechará a guia dividida.
VLC Dump Raw Input
Para abrir um link na guia dividida, siga as etapas descritas abaixo:
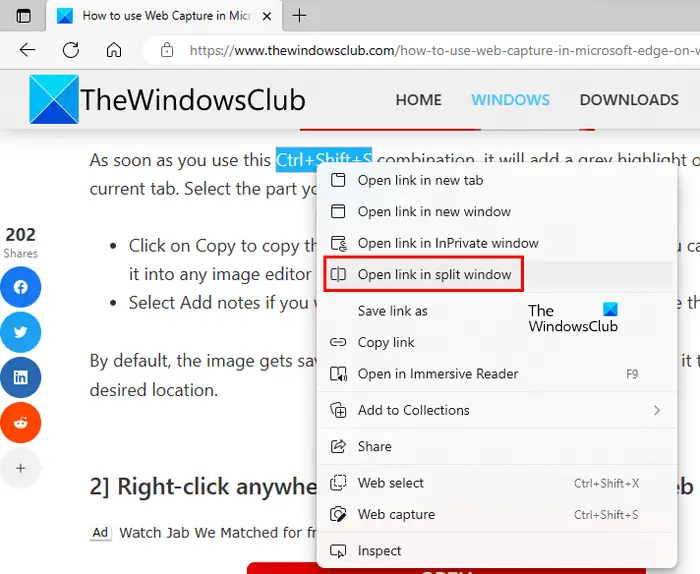
- Abra uma página da web.
- Clique com o botão direito do mouse em um link nessa página da web.
- Selecione os ' Abrir link em janela dividida ”opção.
Depois disso, o Edge abrirá o link na mesma guia, dividindo-o em duas seções. A barra de endereço também mostrará dois URLs para duas páginas da web diferentes. Além disso, a página da Web selecionada na guia dividida será destacada com uma borda azul. Você pode fechar uma janela dividida específica clicando no ícone de cruz disponível no canto superior direito da janela dividida.
definir níveis de volume para programas individuais no Windows 10
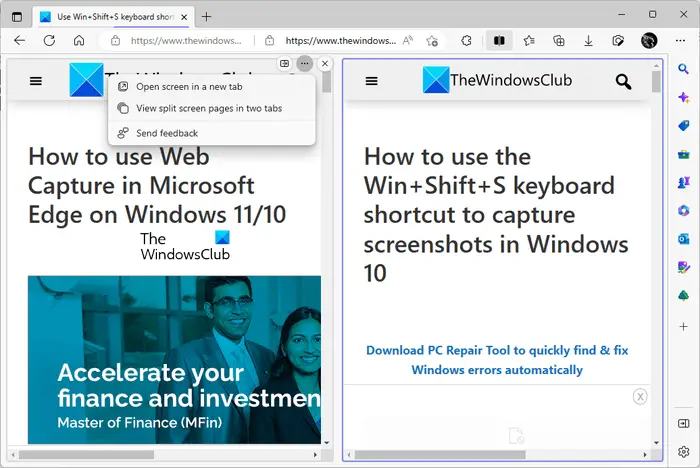
Quando você passa o mouse sobre uma janela dividida e clica nos três pontos horizontais, o Edge mostra as duas opções a seguir:
- Abrir tela em uma nova guia
- Exibir páginas de tela dividida em duas guias
Se você selecionar a primeira opção, o Edge abrirá essa janela dividida em uma nova guia sem fechar a guia da tela dividida. Se você selecionar a segunda opção, o Edge fechará a guia dividida e abrirá ambas as janelas divididas em duas guias separadas.
Ver todas as guias abertas na janela dividida
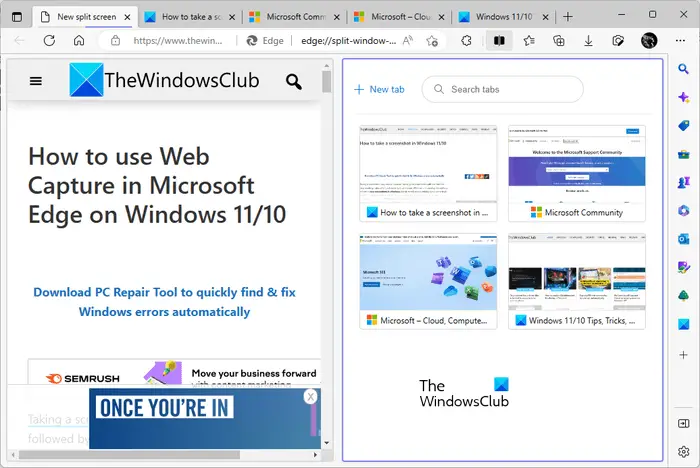
Você pode visualizar todas as guias abertas no Edge na janela dividida. Para fazer isso, clique no ícone da janela Dividir ao lado da barra de endereço no Edge. Depois disso, sua guia atual será dividida em duas seções. A janela da direita mostrará todas as guias abertas. Você também pode usar o recurso de pesquisa para pesquisar uma guia específica. Quando você clica em uma guia da lista de guias abertas, o Edge fecha essa guia e a abre na janela dividida.
Se você vir a captura de tela acima, notará que há um Nova aba link na janela dividida. Ao clicar neste link, o Edge abrirá uma nova guia na janela dividida. Agora, você pode navegar na internet nesta nova janela dividida.
Como visualizar duas páginas lado a lado no Microsoft Edge?
O recurso Split Screen no Microsoft Edge ajuda os usuários a visualizar duas páginas da Web lado a lado na guia aberta no momento. Se você não encontrar esse recurso, deverá ativá-lo primeiro. Você pode fazer isso procurando por Microsoft Edge Split Screen em Edge Flags.
Como faço para abrir duas guias ao mesmo tempo no Microsoft Edge?
Existem muitas extensões disponíveis para o Edge que o ajudarão a abrir duas ou várias guias ao mesmo tempo. As extensões do Google Chrome também funcionam no Edge. O Google Chrome tem amplo suporte a extensões. Portanto, se você estiver usando uma extensão para abrir vários links ao mesmo tempo no Chrome, poderá usar a mesma extensão no Edge. Mas antes de instalar uma extensão, certifique-se de verificar suas avaliações e classificações.
Eu espero que isso ajude.
Leia a seguir : Como usar o Microsoft Editor no Edge .















