Após uma atualização recente do Windows, muitos usuários relataram que a abertura do Chrome aciona as configurações padrão do aplicativo para abrir todas as vezes. Neste post, vamos discutir por que abrir o Chrome abre as configurações de aplicativos padrão e como podemos corrigi-lo. O problema tornou-se bastante comum com alguns usuários do Windows após um patch recente.

O erro parece acontecer aos usuários após KB5026037 e KB5025221 no Windows 10 e KB5025239 no Windows 11. O problema não pode ser resolvido reinstalando o Chrome ou redefinindo os aplicativos padrão para suas configurações originais.
Por que abrir o Chrome abre as configurações de aplicativos padrão
A principal causa da abertura de aplicativos padrão quando você inicia o Chrome no Windows é o registro DefaultBrowserSettingEnabled ativado em seu PC. Outro motivo pode ser quando você habilitou as configurações Definir Google Chrome como navegador padrão no GPO. Quando essas duas configurações estão habilitadas, o Chrome sempre verifica se é o navegador padrão ao inicializar e pode se registrar automaticamente. Isso acionará as configurações padrão do aplicativo para abrir quando você iniciar o Google Chrome em seu computador com Windows.
Consertar Abrir o Chrome abre as configurações de aplicativos padrão
O Windows e o Google Chrome são populares e, se um bug os afetar, os usuários poderão ser prejudicados em suas operações diárias. A abertura das configurações padrão ao iniciar o Chrome é um problema relativamente novo e o Windows não o reconheceu. Portanto, enquanto esperamos que a Microsoft resolva o problema, podemos corrigi-lo seguindo estas sugestões:
- Defina o Chrome como o navegador padrão no GPO
- Ajuste seu Editor de Registro
- Desinstale as atualizações do KB usando o prompt de comando
- Verifique se há atualizações do Chrome e do Windows.
Vejamos essas soluções uma a uma.
1] Defina o Chrome como o navegador padrão no GPO
você pode definir Chrome como o navegador padrão usando o Editor de Diretiva de Grupo Local, que pode resolver o problema de abertura das configurações padrão quando você inicia o navegador.
Para definir o Chrome como o navegador padrão usando o GPO, siga as etapas abaixo:
- aperte o Botão do Windows + R , tipo gpedit.msc e, em seguida, pressione Entidade r ou clique OK. Isso abrirá o Editor de Diretiva de Grupo Local.
- Ir para o computador Configuração > Políticas > Modelo Administrativo > Componentes do Windows > File Explorer.
- Localize o Definir um arquivo de configuração de associações padrão opção, clique com o botão direito sobre ela e escolha Editar .
- Você verá uma nova janela; marque a caixa ao lado de Habilitado .
- Localize o Arquivos de configuração de associações padrão opção e digite o seguinte caminho:
\%USERDOMAIN%\sysvol\%USERDNSDOMAIN%\Policies\PolicyDefinitions\chromedefault.xml
- Finalmente, selecione Aplicar seguido pela OK para efetuar as mudanças.
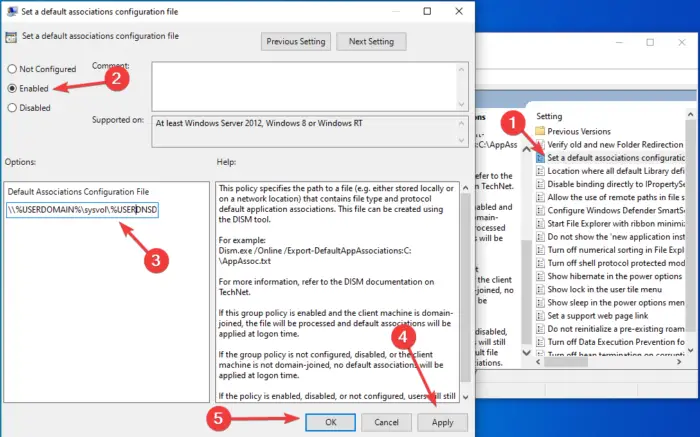
Abra seu Google Chrome e veja se abre as configurações padrão do aplicativo. Se o problema não for resolvido, tente a próxima solução.
2] Ajuste seu Editor de Registro
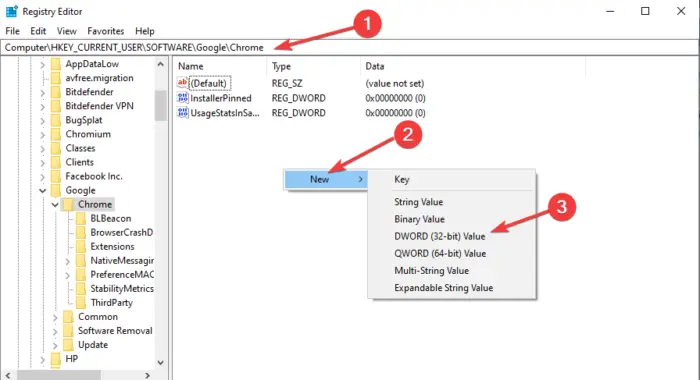
Fazer algumas alterações no Editor do Registro pode corrigir a abertura do Chrome abre as configurações padrão do aplicativo. Sempre faça backup de seus arquivos para criar um ponto de restauração por precaução. Use as etapas a seguir para editar as configurações do navegador no Editor do Registro ;
- Pressione o botão Windows + R, digite regedit e selecione OK para abrir o Editor do Registro do Windows. Se você conseguir o Solicitação de controle de conta de usuário , selecione Sim para continuar.
- Na nova janela do editor, siga este caminho:
Computer\HKEY_LOCAL_MACHINE\SOFTWARE\Google\Chrome
- Clique com o botão direito do mouse em um espaço vazio no lado direito e clique em Novo e escolha Valor DWORD (32 bits).
- Nomeie o Novo Valor1# como DefaultBrowserSettingEnabled . Em seguida, clique duas vezes no valor recém-renomeado e coloque o dados de valor como 0 (Zero).
- Reinicie o seu PC e abra o Chrome.
Isso deve funcionar para você.
Infelizmente, em alguns casos, esse método é ineficaz após a reinicialização do PC com Windows. Para contornar isso, você pode usar um arquivo em lote sempre que quiser abrir o Google Chrome.
3] Desinstale as atualizações do KB usando o prompt de comando
Os patches de abril de 2023 forçam o Chrome a abrir as configurações padrão do aplicativo e precisamos corrigir isso. Você pode desinstalar as atualizações cumulativas de KB como KB5025239 e KB5025221 usando as configurações de atualização, mas mostraremos um método mais simples usando o prompt de comando. Portanto, para desinstalar as atualizações cumulativas KB5025239 e KB5025221, siga as etapas abaixo.
- Tipo cmd na caixa de pesquisa do Windows e selecione Executar como administrador r. Clique Sim quando você for solicitado com o Controle de usuário da conta mensagem.
- Para desinstalar a atualização KB5025221, digite o seguinte comando e pressione Digitar no seu teclado:
wusa /uninstall /kb:5025221
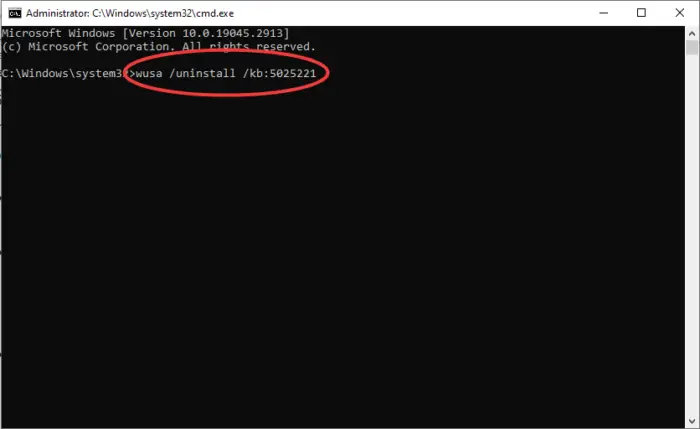
- Para desinstalar a atualização KB5025239, copie e cole a seguinte linha de comando e pressione Digitar
wusa /uninstall /kb:5025239
: 1 - Se você receber um prompt de mensagem para verificar sua ação, pressione Sim continuar.
Seu PC será reiniciado algumas vezes e concluirá o processo. Abra seu Chrome e veja se o problema foi resolvido.
4] Verifique as atualizações do Chrome e do Windows
Como a abertura do Chrome abre as configurações padrão dos aplicativos após a atualização do Windows, acreditamos que esse é um bug que será corrigido ao manter o Windows atualizado. Se você não configurou atualizações automáticas para o Windows, você pode verifique se há atualizações nas configurações do Windows Update e instale todas as atualizações pendentes. Voce pode tambem verifique se há atualizações do Chrome e instale-os. Esperançosamente, alguém pode ter lançado uma correção.
Esperamos que algo aqui funcione para você
crdownload
Ler: Não é possível definir o Chrome como navegador padrão no Windows
Como altero o navegador padrão no Windows 11/10
Para mudar o navegador padrão no Windows 11 e Windows 10, clique no botão Iniciar e digite aplicativos padrão . Selecione Aplicativos padrão nos resultados da pesquisa. Navegue e localize o navegadores da web opção. Aqui, clique no seu navegador padrão e você verá uma lista de navegadores da Web que estão instalados no seu computador. Você pode selecionar Microsoft Edge, Google Chrome, Mozilla Firefox, Brave, Vivaldi ou qualquer outro que queira definir como padrão.
Por que meu Chrome está abrindo automaticamente no Windows?
A razão porque Chrome está abrindo automaticamente é que ele pode ser executado na inicialização. Isso é possível graças ao gerenciador de inicialização do Windows. Se você também configurou o Chrome para iniciar imediatamente após inicializar o computador, ele será aberto automaticamente. Para evitar isso, você pode alterar as configurações de inicialização do aplicativo. Você também pode desativar a configuração 'Continuar de onde parou'.
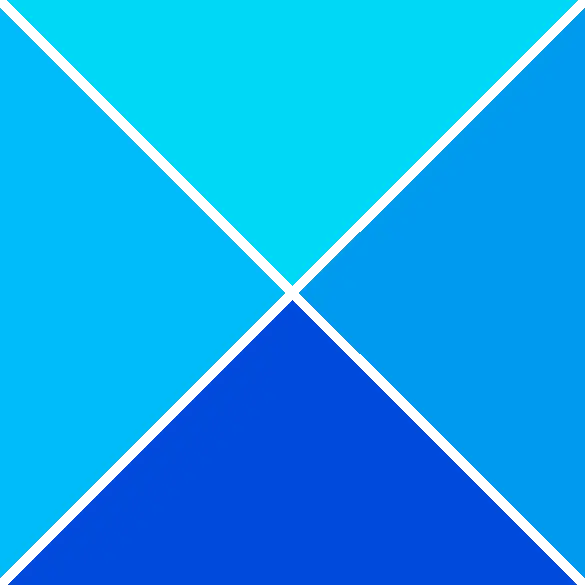








![Ler em voz alta não está funcionando no Edge [Corrigido]](https://prankmike.com/img/edge/81/read-aloud-not-working-in-edge-fixed-1.jpg)





