Muitas instituições estão adotando o navegador LockDown para melhorar a integridade do exame digital. Com recursos inteligentes, como uma webcam do navegador, evita trapaças quando os alunos estão fazendo exames. No entanto, alguns alunos relataram que A webcam do navegador LockDown não está funcionando em seus PCs. Às vezes, exibe a mensagem 'Seu rosto não pode ser detectado' ou mostra uma roda girando. Esses prompts podem ser irritantes, especialmente quando você está pronto para iniciar sua sessão.

Por padrão, o LockDown Browser deve detectar e usar a câmera interna do seu PC. Se a sua instituição ou instrutor exigir que você use a webcam durante o horário do exame, você precisará testar se a câmera está funcionando. Se sua câmera interna não estiver funcionando ou seu computador não suportar webcams, pode ser necessário usar uma webcam USB externa – ela deve funcionar bem. Algumas preocupações sobre a webcam do navegador Respondus LockDown incluem permissão de webcam negada pelo sistema, nenhuma verificação de webcam, navegador LockDown travado na verificação de webcam e algumas outras. Este artigo tentará ajudá-lo a corrigir problemas de webcam do navegador LockDown, inclusive se não estiver funcionando.
Corrigir a webcam do navegador LockDown não funcionando
A causa para a webcam do navegador LockDown não funcionar pode ser qualquer coisa, desde bugs do navegador, configurações da câmera no seu computador, problemas de driver, configurações de privacidade , e vários outros. Como sempre afirmado, é bom tentar corrigir esses problemas reiniciando o PC, reiniciando o navegador ou garantindo que seu sistema operacional esteja atualizado . Isso lhe dá uma maneira de passar para outras etapas avançadas se as preliminares não funcionarem. Também é bom executar a verificação da webcam no navegador LockDown. É a primeira tela que aparece antes de fazer o exame. Siga as instruções na tela para executar as etapas de inicialização da webcam.
Se a webcam do navegador LockDown não estiver funcionando ou estiver travada Verificação da webcam no seu PC com Windows, você pode seguir estas sugestões para corrigir o problema:
- Verifique as atualizações do navegador LockDown
- Saia de todos os aplicativos em segundo plano
- Execute a verificação da webcam
- Desative o antivírus temporariamente
- Atualize os drivers da câmera
Se você tiver outros problemas com o Respondus LockDown, você precisa ler sobre por que você não consigo instalar o navegador LockDown . O guia é baseado na solução de muitos problemas que afetam o navegador.
Vamos nos aprofundar nessas correções em detalhes.
1] Verifique as atualizações do navegador LockDown
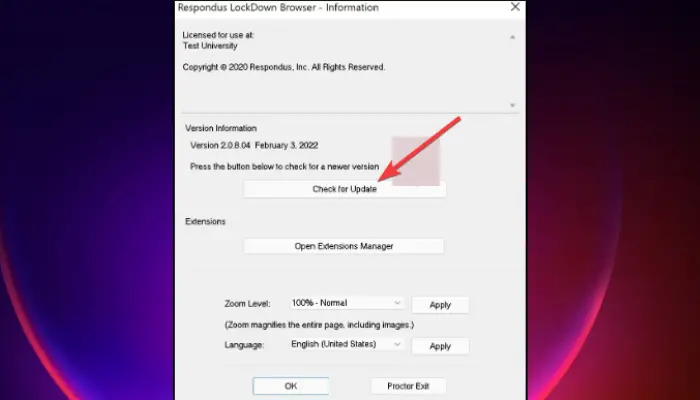
Como afirmado anteriormente, alguns bugs ou falhas podem estar fazendo com que sua webcam LockDown não funcione. Para corrigir isso, você precisa garantir que possui a versão mais recente do navegador. Antes disso, certifique-se de baixar o navegador Respondus LockDown usando o link enviado a você por sua escola. Não procure links de download de mecanismos de pesquisa como o Google. Isso só dará links de outras escolas. Para atualizar seu navegador LockDown, siga estas etapas:
como configurar o onedrive
- No Barra de ferramentas do navegador LockDown, Clique no ícone 'eu' se você estiver usando Windows PC. Para usuários de Mac, clique no botão ícone do globo .
- Uma nova janela aparecerá. Para usuários do Windows, selecione Verifique se há nova versão . Para usuários de Mac, selecione Verifique atualizações .
- Se o sistema indicar que existe uma versão mais recente, instale-a e tente fazer o exame novamente, assim que a atualização for concluída.
2] Saia de todos os aplicativos em segundo plano
Alguns aplicativos rodando em segundo plano pode ser a razão pela qual sua webcam LockDown não está funcionando. Certifique-se de sair de todos os utilitários em segundo plano, como Teams, Zoom, Facebook, Spotify, BitTorrent, Dropbox ou Megabackup. Basicamente, desligue todos os programas que possam estar acessando sua câmera porque eles podem impedir que o LockDown Browser configure ou detecte a webcam interna ou externa do seu dispositivo.
3] Execute a verificação da webcam
Certifique-se de que a imagem da câmera esteja visível executando uma verificação da webcam. Este processo ajuda a identificar as webcams detectadas em seu computador. Você poderá alterar a configuração padrão para a sua preferência. Veja como executar um teste de webcam no navegador LockDown:
- Lançar o seu Bloquear navegador e faça o login.
- Vá para qualquer curso e selecione Centro de ajuda que está localizado na barra de ferramentas superior.
- Selecione Executar verificação de webcam
- Se o navegador detectar um microfone e uma câmera e funcionar corretamente, ele também deve funcionar na verificação pré-exame da webcam.
- Se nada for detectado, você precisará selecionar Não está funcionando. Siga as etapas na tela para solucionar problemas e veja se o problema foi resolvido.
4] Desative o antivírus temporariamente
Alguns usuários relataram que desligar o antivírus de terceiros corrigiu o bloqueio da webcam do navegador. Às vezes, esses programas antivírus podem interferir nas configurações da câmera em seus dispositivos. Desligue temporariamente seu antivírus e não se esqueça de ativá-lo quando terminar de fazer seus exames online no LockDown Browser. Aqui estão alguns bons artigos para ajudá-lo a desativar seu antivírus de terceiros:
- Como desativar o Microsoft Defender no Windows
- Como desativar ou desinstalar o Avast Secure Browser
- Como desativar o firewall Kaspersky
- Como desativar o AVG AntiVirus Free
5] Atualize os drivers da câmera
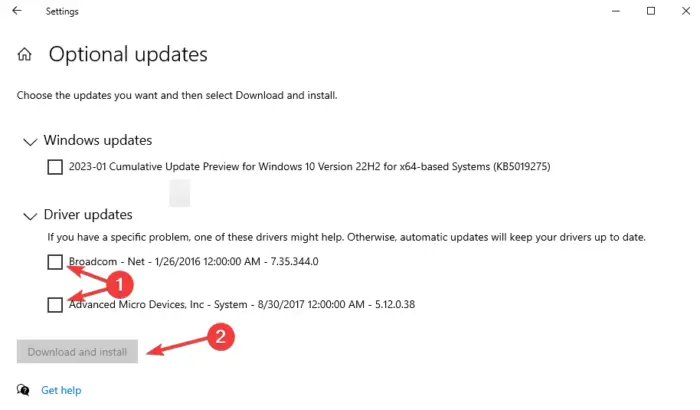
O Windows tornou mais fácil para os usuários localizar e atualizar atualizações de driver. No momento, você pode ver todas as atualizações de driver disponíveis em um só lugar. A Microsoft envia os drivers mais recentes automaticamente para os dispositivos dos usuários por meio de atualizações do Windows assim que os fabricantes lançam novas atualizações. No entanto, é aconselhável instalar Driver e atualizações opcionais somente quando você encontrar um problema relacionado a esses drivers específicos. Por exemplo, se a webcam do navegador LockDown não estiver funcionando porque os drivers da câmera estão com problemas, vá em frente e atualize os drivers .
Para câmeras integradas, é melhor baixe-os dos sites OEM .
"conexão de rede sem fio" não tem uma configuração de ip válida
Esperamos que este artigo o ajude a corrigir o bloqueio da webcam do navegador que não está funcionando no seu PC.
Como sei se meu Respondus LockDown está usando minha webcam?
Para saber se o Respondus LockDown está usando sua webcam, você será informado por seu instrutor antes de iniciar um exame ou poderá apenas ver as instruções na tela. A primeira coisa que aparecerá após o login será a verificação da webcam. Aqui, você garante que sua webcam não tenha problemas. Para saber se o LockDown está gravando você durante o exame, um ícone de gravação aparecerá no canto superior direito da janela do navegador. Assim que terminar a avaliação, o ícone desaparecerá, significando que a gravação foi interrompida.
Como o Respondus LockDown detecta trapaças?
O Respondus LockDown detecta trapaças monitorando o comportamento dos alunos na webcam, perguntas não supervisionadas e desativando qualquer acesso a qualquer programa ou navegador que possa fornecer recursos de trapaça. O LockDown Browser é uma ferramenta de supervisão automatizada, que bloqueia quaisquer brechas durante as sessões de exame. O navegador não pode funcionar quando há outros aplicativos usando o mesmo PC, como Zoom, Teams, etc.















