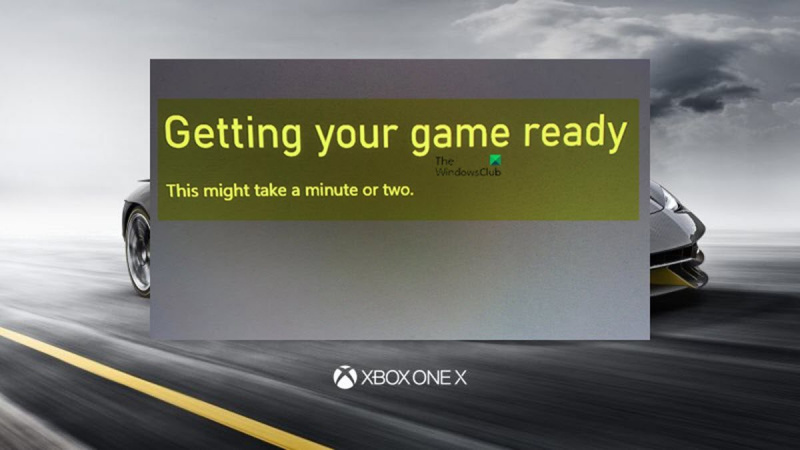Se o seu Xbox travar na tela 'Preparando-se para jogar', há algumas coisas que você pode tentar para corrigir o problema.
Primeiro, tente reiniciar o Xbox. Se isso não funcionar, tente desconectar o Xbox por alguns minutos e, em seguida, conectá-lo novamente. Se nenhuma dessas soluções funcionar, pode ser necessário redefinir o Xbox de fábrica.
Para redefinir o Xbox para as configurações de fábrica, vá para o menu Configurações, depois Sistema e, em seguida, Informações e atualizações do console. A partir daí, selecione Redefinir console. Certifique-se de fazer backup de seus dados antes de redefinir seu Xbox, pois isso excluirá todos os dados em seu console.
Se ainda estiver com problemas, entre em contato com o suporte do Xbox para obter mais ajuda.
Nas suas Xbox Series X|S ou Xbox One , você pode ter um problema ao tentar iniciar jogos instalados após selecionar um nome, quando o console congela em Preparando o jogo tela. Esta postagem fornece soluções simples que os jogadores afetados podem aplicar para resolver o problema.

0 x 80004005 perspectiva
Preparação do jogo. Isso pode levar um minuto ou dois.
Xbox travou na tela 'Preparando-se para jogar'
Esse problema geralmente ocorre devido à corrupção de dados. Portanto, se você está tentando iniciar um jogo em um console Xbox, mas está obtendo preso na tela 'Preparando-se para jogar' , as correções que sugerimos abaixo devem ajudá-lo a resolver o problema rapidamente e voltar a jogar seus jogos favoritos no console.
- Reinicie o console Xbox.
- Verifique se há novas atualizações de jogos e atualizações de console
- Reinstale o jogo
- Redefina seu console Xbox
Vejamos a descrição do processo em relação a cada uma das soluções listadas. Aguarde até cinco minutos antes de continuar e, se o jogo ainda não iniciar, você pode fechá-lo destacando o jogo na tela inicial, pressione o botão de menu de hambúrguer (três linhas horizontais) e selecione Deixar opção. Agora você pode prosseguir com as soluções abaixo.
1] Reinicie seu console Xbox.
Quando você desliga o Xbox e liga novamente para reiniciar o console, a ação também redefine o software, geralmente corrigindo quaisquer falhas que estavam afetando a jogabilidade ou iniciando o jogo neste caso. Para desligar e ligar novamente o console Xbox, siga estas etapas:
gesto inteligente asus parou de funcionar
- Pressione e segure o botão Xbox na frente do console por cerca de 10 segundos para desligar o console.
- Desbloqueie o Xbox das redes.
- Aguarde pelo menos 30-60 segundos.
- Depois de decorrido o tempo, conecte seu Xbox novamente a uma tomada elétrica.
- Agora pressione o botão Xbox no console ou o botão Xbox no controle para ligar o console novamente.
Você pode repetir essas etapas mais uma vez e certifique-se de manter pressionado o botão liga / desliga até que o console desligue completamente se você não vir a animação de inicialização verde quando ele reiniciar. Desligar o sistema também é uma boa ideia no final de qualquer sessão de jogo, mesmo se o sistema estiver funcionando sem erros, pois isso economiza energia e permite que o console descanse e possivelmente elimina quaisquer possíveis falhas de inicialização que possam causar o início dos jogos. . .
2] Verifique se há novas atualizações de jogos e atualizações de console.
Provavelmente seu console Xbox preso na tela 'Preparando-se para jogar' quando você inicia o jogo porque o jogo não está atualizado. Se você configurou o Xbox para atualizar jogos e aplicativos automaticamente em Perfil e sistema > Configurações > Sistema > Atualizações , seus jogos serão atualizados conforme novas versões forem disponibilizadas. Se o jogo não foi atualizado, a atualização não está disponível ou não está instalada. A maneira mais rápida de atualizar seu jogo é certificar-se de que seu console esteja conectado ao Xbox Live e, em seguida, iniciar o jogo.
Para verificar se uma atualização está disponível para um jogo específico em seu console Xbox, siga estas etapas:
- No menu principal, navegue até o jogo que deseja verificar se há atualizações.
Se você não conseguir encontrar seu jogo, selecione Meus jogos e aplicativos opção do menu principal. No menu Jogos que aparece, você deve ver uma lista de jogos instalados em seu console.
- Com o jogo destacado, pressione o botão Menu no seu controle.
- Selecione Gerenciamento de jogos e complementos item do menu pop-up do jogo.
- No menu Controle desse jogo específico, selecione Atualizações opção da lista.
- No menu Atualizações, você verá uma lista de atualizações disponíveis, se houver, que podem ser baixadas e instaladas.
Além disso, você deve atualizar manualmente seu console Xboxfazendo o seguinte:
- clique xbox botão para abrir o guia.
- Escolher Perfil e sistema > Configurações > Sistema > Atualizações .
- Sob Atualizações , Você verá:
- Atualização do console disponível . Selecione isto para iniciar a atualização.
- Atualização do console não disponível . Isso significa que seu console está atualizado.
Se o problema persistir depois de fazer isso, você pode passar para a próxima solução.
grupo doméstico está compartilhando bibliotecas
Ler : Erro 0x80072EE2 ao instalar o jogo no PC ou atualizar o Xbox
3] Reinstale o jogo
É mais provável que você enfrente esse problema porque os dados do jogo instalado podem estar corrompidos no seu console Xbox. Nesse caso, para corrigi-lo, você precisa desinstalar e reinstalar o jogo. O processo de desinstalação ou remoção de um jogo de um console Xbox não é apenas rápido e fácil, mas também totalmente reversível. Ao reinstalar um jogo que você excluiu anteriormente do seu console, seus dados salvos permanecerão intactos devido aos backups na nuvem.
Para reinstalar o jogo no Xbox, siga estas etapas:
- clique xbox botão no controlador para abrir o manual.
- Escolher Meus jogos e aplicativos > ver tudo .
- Escolher jogos ou Programas .
- Realce o jogo ou aplicativo que deseja desinstalar.
- clique Cardápio botão.
- Escolher Excluir .
- Escolher deletar tudo .
Agora, para reinstalar o jogo, retorne à tela principal e selecione o drive para reinstalar a cópia física do jogo. Para obter uma cópia digital do jogo, siga o link Meus jogos e aplicativos > Biblioteca completa > Todos os jogos próprios . Você também pode baixar novamente o jogo do site Pronto para instalar na parte superior da tela ou você pode encontrar e baixar o jogo na Microsoft Store.
Ler : Não é possível baixar ou instalar jogos do Xbox Game Pass no Windows PC
4] Redefinir o console Xbox
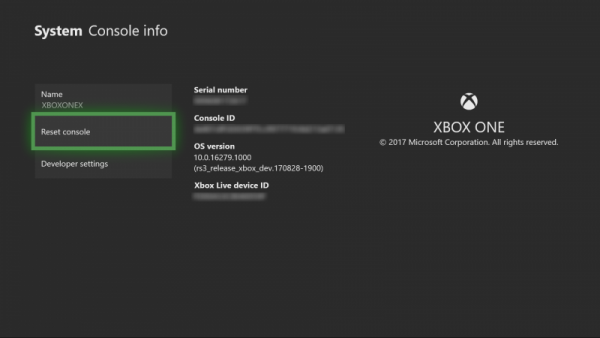
Quando você reinicia o sistema operacional, o procedimento exclui todos os dados potencialmente corrompidos sem excluir seus jogos ou aplicativos. Em alguns casos, se um arquivo de jogo corrompido estiver causando o problema que você está enfrentando, talvez seja necessário selecionar Redefinir e excluir tudo mas você deve primeiro ir com Redefinir e manter meus jogos e aplicativos opção.
protetores de tela de natal para windows 8
PARAredefinir seu console xbox. Siga esses passos:
- clique xbox botão no controlador para abrir o manual.
- Escolher Perfil e sistema > Configurações > Sistema > Informações do console .
- Escolher Redefinir console .
- Escolher Redefinir e manter meus jogos e aplicativos .
Espero que este post te ajude!
Consulte Mais informação : A instalação do jogo do aplicativo Xbox travou na fase de preparação 0%
O que significa 'Preparando o jogo' para o Xbox?
De acordo com alguns jogadores de console, o problema de provisionamento de jogos do Xbox ao tentar iniciar um aplicativo ou jogo geralmente ocorre após a reinicialização do Xbox. Além disso, o problema ocorre ao usar uma unidade externa com jogos baixados de outro console. Se o problema ocorrer sempre, você poderá baixar o aplicativo novamente. Além disso, certifique-se de não ter o mesmo aplicativo externo e interno, caso um deles seja corrompido.
Ler : O Xbox One exclui aleatoriamente ou desinstala jogos por conta própria
O que fazer se o Xbox travar na tela de atualização?
Se o seu Xbox travar na tela de atualização, para ver se você pode corrigir o problema, faça o seguinte:
- Pressione e segure o botão Xbox na frente do console por aproximadamente 10 segundos.
- Depois de desligar o console, desconecte o cabo de alimentação e aguarde 30 segundos.
- Em seguida, reconecte seu console e ligue o sistema pressionando o botão Xbox.
- Por fim, após reiniciar o console, tente instalar a atualização do sistema novamente.
Ler : Código de erro de atualização do Xbox 0x8B0500D0, 0x90050005, 0x00000000.