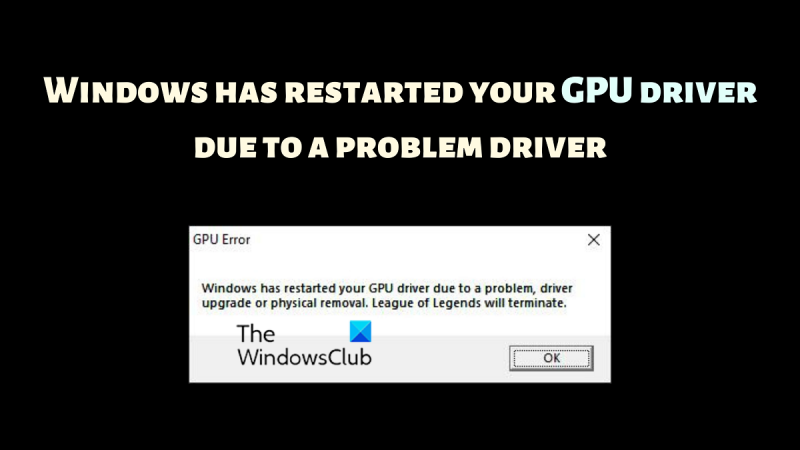Como especialista em TI, sempre me perguntam sobre as várias mensagens de erro que os usuários do Windows veem de tempos em tempos. Uma das mensagens de erro mais comuns é a mensagem de erro 'O Windows reiniciou o driver da GPU devido a um driver problemático'. Essa mensagem de erro é exibida quando o Windows detecta um problema com um driver e tenta corrigi-lo reiniciando o driver.
Essa mensagem de erro pode ser causada por várias coisas diferentes, mas a causa mais comum é um driver incompatível com o Windows. Drivers incompatíveis podem causar todos os tipos de problemas, e essa mensagem de erro é uma das mais comuns. Se você vir esta mensagem de erro, é importante primeiro tentar atualizar o driver. Se isso não funcionar, pode ser necessário desinstalar o driver e reinstalá-lo.
Se você estiver vendo esta mensagem de erro, é importante agir imediatamente. Drivers incompatíveis podem causar todos os tipos de problemas e até levar à perda de dados. Se você vir esta mensagem de erro, certifique-se de atualizar seus drivers o mais rápido possível.
alterar janelas de prioridade de wi-fi 10
A GPU é um componente essencial de um computador e o sistema operacional Windows falhará se esse componente estiver sobrecarregado. Durante o jogo, muitos usuários relataram o erro O Windows reiniciou o driver da GPU devido a um driver problemático . Se você está enfrentando o mesmo, leia este artigo para resolução.

O Windows reiniciou o driver da GPU devido a um driver problemático
O problema pode ser devido a drivers de exibição corrompidos ou desatualizados ou à falta de uma GPU adequada. Em ambos os casos, teremos que solucionar problemas de acordo. Para resolver o problema, tente as seguintes soluções em sequência:
- Atualize os gráficos com as ferramentas de driver oficiais.
- Baixe a versão mais recente do DirectX para o seu computador.
- Adicione uma GPU ao seu sistema
- Atualize seu sistema Windows
1] Atualize o driver gráfico usando as ferramentas oficiais.
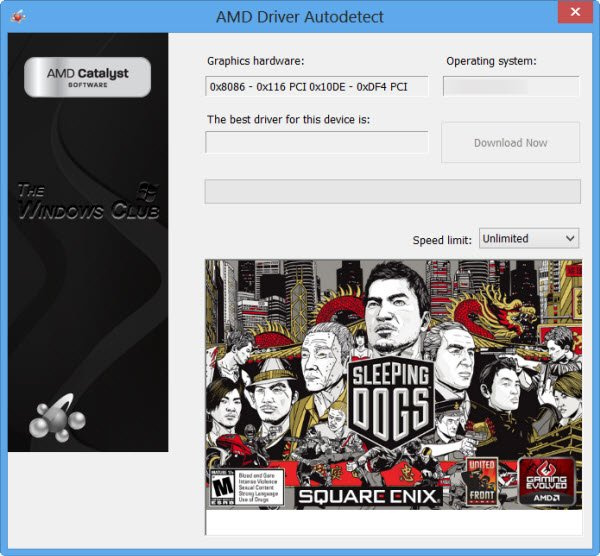
A melhor maneira de atualizar Drivers da placa de vídeo faça isso usando as ferramentas de atualização de driver. Dependendo do processador usado em seu sistema, tente o seguinte:
- Assistente de driver e suporte Intel : o Intel Driver and Support Assistant pode ajudá-lo a atualizar os drivers nos sistemas Intel corretamente. Isso funciona quando a atualização dos drivers geralmente falha.
- Detecção automática de AMD : os usuários AMD podem usar a versão da ferramenta para atualizar os drivers AMD. Essa ferramenta é conhecida como AMD Auto Detect e pode atualizar drivers que não são cobertos pelo procedimento normal.
Se você estiver usando um externo GPU , você pode baixar Drivers da placa de vídeo diretamente do site do fabricante.
Conectado : Como reiniciar o driver gráfico no Windows
2] Baixe a versão mais recente do DirectX no seu computador.
Muitos usuários confirmaram que baixar e instalar a versão mais recente do DirectX em seu sistema resolveu o problema na discussão. Esta versão está disponível em Microsoft.com. O DirectX instala várias bibliotecas de tempo de execução necessárias para o jogo e outras mídias no sistema.
3] Adicione uma GPU ao seu sistema
Se você estiver jogando um jogo com muitos gráficos, certifique-se de que seu sistema tenha tudo o que você precisa para os requisitos mínimos. A GPU faz parte dos requisitos mínimos. Jogos pesados geralmente requerem uma GPU externa.
Para corrigir esse problema, você pode comprar uma nova GPU ou parar de jogar. Se o hardware não for suficiente, nada mais funcionará.
Ler: O computador com Windows congela ao instalar o driver gráfico
4] Atualize seu sistema Windows
Às vezes, a Microsoft reconhece os comentários enviados pelos usuários e corrige problemas comuns no Windows. Essas correções são adicionadas por meio de atualizações do Windows. Você pode atualizar o sistema manualmente da seguinte maneira:
- Clique com o botão direito em Começar botão e selecione Configurações do menu.
- EM Configurações janela, vá para guia Atualização do Windows na lista à esquerda.
- No painel direito, clique em Verifique se há atualizações atualizar Janela para a versão mais recente.
Por que preciso de uma GPU separada para jogos?
Os jogos precisam de melhor renderização gráfica e, portanto, é necessária uma GPU melhor. Além de uma GPU melhor, eles também precisam de dissipação de calor mais sofisticada. A GPU ajudará a garantir que os gráficos sejam exibidos corretamente. Caso a GPU não coincida com a marca, o jogo irá parar de funcionar e você poderá encontrar um erro na discussão.
Como sei se minha GPU está falhando?
Uma falha de GPU é tão crítica quanto uma falha de CPU. O primeiro sintoma é o erro Tela Azul da Morte. Além disso, você notará o superaquecimento do sistema. O ventilador pode funcionar mais rápido do que o normal. Depois disso, o visor pode apresentar problemas.
Ler:
- Driver de gráficos Intel continua travando
- Driver AMD continua travando
O que devo fazer se minha GPU falhar?
Se sua GPU for uma GPU interna, será útil simplesmente atualizar seus drivers. No entanto, se não funcionar, você terá que enviá-lo para uma substituição de hardware. As GPUs externas podem ser substituídas com bastante facilidade. Caso contrário, você também pode adicionar GPUs baseadas em USB atualmente.
E se eu comprar um laptop sem uma GPU externa?
Se o seu laptop não tiver uma GPU externa integrada, você poderá comprar opções USB. No entanto, as versões mais recentes dos processadores Intel vêm com as GPUs da série Iris. Essas GPUs podem ser suficientes para muitos jogos. Portanto, decida com sabedoria antes de gastar dinheiro extra.