O aplicativo do YouTube no meu telefone tem apresentado problemas ultimamente - toda vez que tento assistir a um vídeo, ele congela após alguns segundos, mas o áudio continua. Tentei reiniciar o aplicativo e meu telefone, mas nada parece funcionar. Felizmente, consegui encontrar uma solução para esse problema. Aparentemente, tudo o que você precisa fazer é limpar o cache e os dados do aplicativo. Veja como: 1. Vá para Configurações e toque em Aplicativos. 2. Encontre o YouTube e toque nele. 3. Toque em Armazenamento. 4. Toque em Limpar cache e depois em Limpar dados. Depois de fazer isso, o aplicativo do YouTube deve funcionar bem.
Seu O vídeo do YouTube congela, mas o áudio continua tocando ? Muitos usuários tiveram esse problema no YouTube em seus navegadores da Web, onde o vídeo congelava no meio, mas o áudio continuava. O problema é relatado principalmente no Google Chrome e Mozilla Firefox, mas também pode ocorrer em outros navegadores da web.

Se você é um dos usuários que enfrenta o mesmo problema com um vídeo do YouTube, este post é para você. Aqui, mostraremos os métodos para ajudá-lo a resolver o problema. Então vamos verificar.
Por que meu vídeo do YouTube continua congelando?
Os vídeos do YouTube podem congelar se o seu navegador da Web tiver um cache e cookies transbordando ou corrompido. Portanto, limpe o cache e os cookies do navegador para corrigir o problema. Também pode acontecer devido a extensões e add-ons problemáticos ou suspeitos. Portanto, desative qualquer extensão em seu navegador e veja se o problema foi corrigido.
Outro motivo para o mesmo problema pode ser o fato de você ter a aceleração de hardware habilitada em seu navegador. Portanto, se o cenário for aplicável, desative o recurso de aceleração de hardware em seu navegador. Além disso, se os drivers da sua GPU não estiverem atualizados, é provável que você enfrente esse problema. Portanto, atualize os drivers da placa gráfica para corrigir o problema.
O vídeo do YouTube congela, mas o áudio continua
Se o seu YouTube congelar no meio, mas o áudio continuar tocando, aqui estão as correções que você pode tentar:
- Tente correções gerais.
- Exclua o cache e os cookies do seu navegador.
- Desative as extensões ou complementos do navegador.
- Desative a aceleração de hardware.
- Atualize o driver da GPU.
- Tente um navegador da Web diferente.
1] Tente correções gerais
Antes de prosseguir com a solução de problemas avançada, tente alguns métodos comuns de solução de problemas. Pode haver uma falha temporária no seu navegador ou no YouTube que está causando o problema. Nesse caso, dicas e truques simples funcionam. Aqui estão alguns truques que você pode tentar:
desmontar iso windows 10
- Você pode tentar baixar novamente o vídeo do YouTube algumas vezes e ver se o problema foi resolvido.
- Tente reiniciar o navegador da Web e abra o YouTube para ver se o problema desapareceu.
- Verifique sua conexão com a Internet e verifique se você está conectado a uma conexão de Internet estável e ativa.
- Você pode até tentar reiniciar o computador e ver se o problema foi corrigido.
Se as correções acima não ajudaram, tente as seguintes correções.
Ler: Erro de entrada de código de ativação do YouTube.com no Xbox One.
2] Exclua o cache e os cookies do navegador da web.
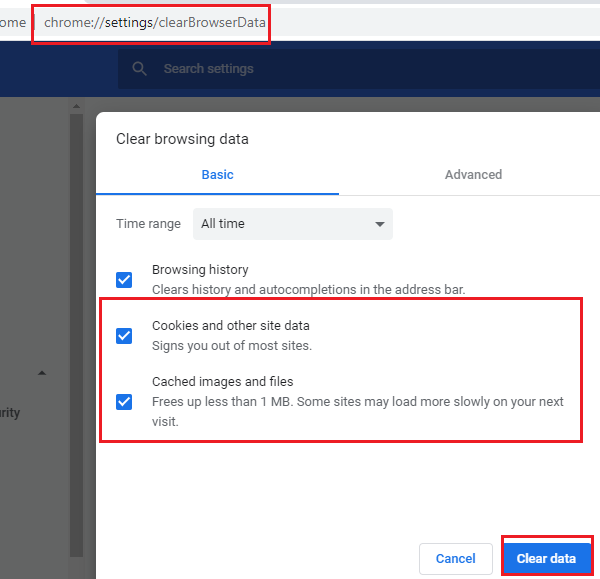
É provável que você enfrente o problema devido a cache e cookies corrompidos ou ruins armazenados em seu navegador da web. Pode haver certos arquivos em cache ou cookies que estão causando o congelamento do seu vídeo do YouTube. Portanto, a primeira coisa que você deve fazer é limpar o cache e os dados de cookies do seu navegador. Neste post, mostraremos como limpar o cache e os cookies no Chrome, Firefox e Edge.
Para limpar o cache e os cookies do navegador no Google Chrome, siga estas etapas:
- Primeiro, abra o Google Chrome e clique no botão de menu com três pontos no canto superior direito.
- Agora clique em Mais ferramentas > Limpar dados de navegação e selecione Todo o tempo como o intervalo de tempo.
- Depois disso, marque a caixa Cookies e outros dados do site e Imagens e arquivos em cache caixas de seleção. Se você deseja limpar outros dados de navegação, também pode fazer isso.
- Próximo clique em Apagar os dados e o Chrome excluirá todos os dados de cache e cookies.
- Quando o processo estiver concluído, reinicie o navegador da web e verifique se você pode reproduzir vídeos do YouTube sem problemas de congelamento.
Os usuários do Mozilla Firefox podem seguir estas etapas para limpar o cache e os cookies:
software de leitura de código de barras grátis
- Primeiro, vá para o navegador Firefox e no canto superior direito clique no botão de menu com três barras.
- Agora clique em História e então Limpar histórico recente opção.
- Em seguida, selecione 'Todos' como intervalo de tempo.
- Depois disso, marque a caixa Biscoitos e Cache configurações e outros dados que você deseja limpar.
- Em seguida, clique no botão 'OK' para excluir seus dados de navegação.
- Por fim, abra o navegador Firefox novamente e verifique se o problema foi resolvido.
Você pode seguir as etapas abaixo para limpar o cache e os cookies no Microsoft Edge:
- Primeiro vá para o Edge e clique no botão Configurações e muito mais > Configurações opção.
- Agora vá para Seção de Privacidade e Serviços e encontra Limpar dados de navegação painel na barra lateral direita.
- Próximo clique em Escolha o que limpar e, em seguida, defina o Intervalo de tempo como Todo o tempo.
- Depois disso, marque a caixa Cookies e outros dados do site e Imagens e arquivos em cache caixas de seleção.
- Em seguida, clique em agora está claro botão e excluirá seu cache e cookies.
- Por fim, você pode abrir o Edge novamente e abrir o YouTube para ver se o problema foi corrigido ou não.
Se você estiver enfrentando um problema no Opera, poderá limpar o cache e os cookies do Opera para resolver o problema. No entanto, se isso não ajudar, tente a próxima solução possível para resolver o problema.
3] Desative as extensões ou complementos do navegador.
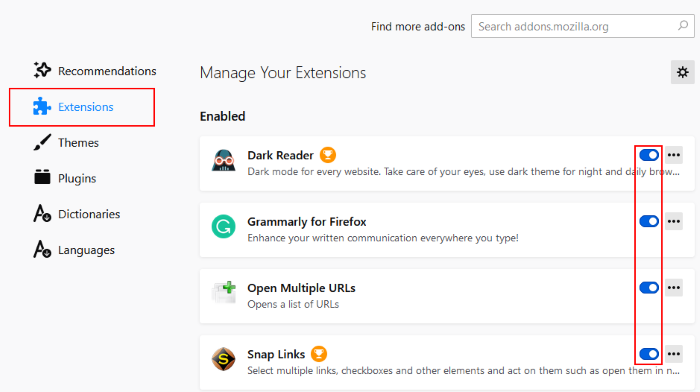
Outra coisa que você pode fazer para corrigir esse problema é desativar as extensões ou complementos do navegador. Seu navegador pode ter extensões suspeitas ou problemáticas que estão causando o problema. Portanto, se o cenário for aplicável, desabilitar ou remover extensões e complementos do navegador deve ajudá-lo a resolver o problema.
Veja como desativar as extensões no Chrome:
- Primeiro, abra o Chrome e clique no item de menu com três pontos.
- Agora vá para a opção 'Mais ferramentas' e clique em 'Extensões'.
- Em seguida, procure extensões suspeitas e desative a opção relacionada à extensão, uma por uma.
- Depois disso, abra o YouTube e veja se o vídeo é reproduzido sem problemas.
Para usuários do Firefox, aqui estão as etapas para desativar os complementos:
- Primeiro, vá para o navegador Firefox e clique no botão de menu de três barras.
- Próxima seleção Complementos e temas nas opções de menu que aparecem.
- Agora desative os botões de opção associados a todos os seus complementos, um por um.
- Depois disso, acesse o YouTube e veja se o problema foi corrigido.
Se você estiver usando qualquer outro navegador da Web, poderá seguir as mesmas etapas para desativar extensões ou complementos.
Se você ainda estiver enfrentando o mesmo problema em que o vídeo do YouTube congela, mas o áudio continua, tente a próxima correção possível.
crítica vivaldi
Ver: O YouTube não se conecta ao AdSense; Erro AC-08, AC-10 OU 500.
4] Desative a aceleração de hardware
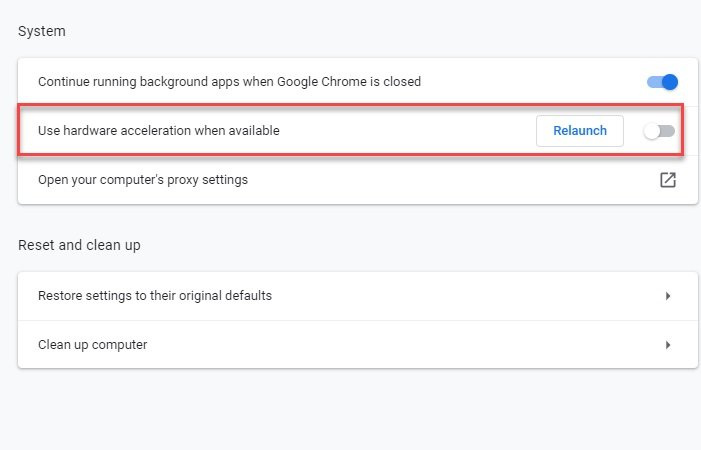
Se você ativou a aceleração de hardware em seu navegador, poderá encontrar um problema. Este é um recurso útil, mas também pode causar problemas como O vídeo do YouTube congela, o áudio continua . Portanto, se o cenário for aplicável, você pode tentar desativar a aceleração de hardware em seu navegador e verificar se o problema foi resolvido ou não.
Os usuários do Chrome podem seguir estas etapas:
- Primeiro, abra o Chrome, pressione o botão de menu com três pontos e selecione a opção 'Configurações'
- Agora continue rolando a página e clique em 'Avançado'.
- Próxima desativação Use aceleração de hardware quando disponível uma opção que está presente na seção 'Sistema'.
- Depois disso, abra o Chrome novamente e veja se o problema foi corrigido.
No Firefox, você pode tentar as seguintes etapas para desativar a aceleração de hardware:
- Primeiro, vá para o Firefox e clique nos três painéis > Opções.
- Agora na guia Geral, desmarque Use as configurações de desempenho recomendadas e Use aceleração de hardware quando disponível A opção está presente na seção 'Desempenho'.
- Quando terminar, reinicie o Firefox e veja se o problema foi resolvido.
Se esse método não funcionar para você, tente a próxima correção possível.
mudou o windows 10 da placa-mãe não genuíno
Ver: Como corrigir nenhum som no YouTube no Windows.
5] Atualize o driver da GPU
Também é recomendável atualizar seus drivers gráficos para evitar problemas relacionados à exibição. Portanto, se os métodos acima não funcionarem, atualize seus drivers gráficos e veja se o problema foi resolvido.
Você pode usar o recurso de Atualizações opcionais disponível em Configurações > Windows Update > Opções avançadas. Ele permite que você baixe e instale atualizações de driver. Você também pode tentar o aplicativo Gerenciador de dispositivos para atualizar seus drivers gráficos. Como alternativa, você pode obter os drivers mais recentes no site oficial do fabricante do dispositivo. Ou use um software gratuito de atualização de driver de terceiros.
6] Tente um navegador diferente
Se nenhuma das soluções acima ajudou a resolver o problema, você pode tentar mudar seu navegador da web para reproduzir vídeos do YouTube. Se você estiver usando o Chrome, tente o Firefox e veja se o problema ainda é o mesmo ou não. Este é um tipo de solução alternativa que deve ajudá-lo a corrigir o problema se for causado por algum tipo de falha ou problema em seu navegador atual.
Ver: Erro 500 do servidor interno do YouTube explicado.
Como corrigir o vídeo congelado do YouTube?
Se o seu vídeo do YouTube continuar travando no seu computador, tente excluir o cache e os cookies do navegador da Web para corrigir o problema. Como alternativa, você também pode desativar a extensão ou complemento do navegador, atualizar o driver gráfico ou desativar a aceleração de hardware. Se isso não ajudar, você pode tentar mudar seu navegador da web. Mencionamos essas correções em detalhes anteriormente neste post. Então confira!
Agora lê : o YouTube não está funcionando ou carregando no Chrome.









![Alta utilização de GPU em tempo de execução do cliente-servidor [corrigido]](https://prankmike.com/img/performance/A0/client-server-runtime-high-gpu-usage-fixed-1.png)





