Se você é um especialista em TI, sabe que uma das coisas mais frustrantes pode ser uma tela preta. Você está tentando trabalhar em seu PC com Windows e, de repente, tudo fica preto. É como se seu computador tivesse acabado de morrer. Mas não se preocupe, existem maneiras de corrigir esse problema.
o outlook já começou a transmitir esta mensagem
Uma maneira de corrigir uma tela preta é inicializar no modo de segurança. Para fazer isso, reinicie o computador e pressione e segure a tecla F8 durante a inicialização. Quando estiver no modo de segurança, você pode tentar corrigir o problema a partir daí. Se isso não funcionar, você também pode tentar desinstalar e reinstalar os drivers de vídeo.
Outra maneira de corrigir uma tela preta é usar um ponto de restauração do sistema. Se você criou um ponto de restauração no passado, pode usá-lo para restaurar o sistema a um estado de funcionamento anterior. Essa pode ser uma ótima maneira de corrigir uma tela preta se você não souber o que a causou.
Se você ainda estiver tendo problemas com tela preta, entre em contato com a equipe de suporte do Opera. Eles podem ajudá-lo a solucionar o problema e colocar seu computador em funcionamento novamente.
Você está recebendo tela preta no navegador Opera agora e depois? Este guia irá ajudá-lo a corrigir o problema de tela preta no Opera. O Opera é um dos navegadores da web mais populares e versáteis do mundo. Embora funcione perfeitamente na maioria das vezes, não é incomum que alguns problemas irritantes ocorram. Um desses problemas é o problema da tela preta. Muitos usuários do Opera relataram ter uma tela preta ao usar o navegador. Se você é um dos usuários afetados enfrentando o mesmo problema, esta postagem é para você. Você pode tentar as correções mencionadas aqui se a tela do Opera ficar preta.

Por que há uma tela preta no Opera?
Pode haver vários motivos pelos quais você continua recebendo uma tela preta no navegador Opera. Aqui estão algumas razões possíveis:
- Um dos motivos mais comuns para esse problema é que seu PC possui um driver gráfico desatualizado e com defeito. Portanto, se o cenário for aplicável, você pode tentar atualizar seu driver gráfico para corrigir o problema.
- Também pode ser causado pelo fato de você estar usando uma versão desatualizada do Opera. Portanto, verifique se você instalou a versão mais recente do Opera para evitar esses problemas.
- Cache corrompido, cookies e outros dados do navegador acumulados em seu navegador também podem causar o mesmo problema. Portanto, você pode tentar limpar os dados de navegação no Opera para corrigir o problema.
- Se você ativou o recurso de aceleração de hardware no Opera, isso pode causar o mesmo problema. Portanto, desative a aceleração de hardware no Opera para corrigir o problema.
- Se a instalação do próprio navegador estiver corrompida, é provável que você tenha um problema. Nesse caso, a reinstalação do Opera deve corrigir o problema.
Corrigir problemas de tela preta do Opera no Windows PC
Aqui estão as soluções que você pode tentar corrigir problemas de tela preta do Opera no Windows 11/10 PC:
- Reinicie seu computador ou navegador
- Limpar dados de navegação.
- Renove a Ópera.
- Verifique se os drivers da GPU estão atualizados.
- Desative a aceleração de hardware.
- Habilitar javascript.
- Reinstale o Opera.
A tela do Opera fica preta
1] Reinicie seu computador ou navegador.
O problema pode ser causado por uma falha temporária em seu navegador ou sistema. Portanto, você pode tentar reiniciar o navegador da Web e verificar se a tela preta desapareceu ou não. Se o problema persistir, tente reiniciar o computador e inicie o Opera. Se funcionar, muito bem. No entanto, se isso não ajudar, passe para a próxima correção potencial para resolver esse problema.
2] Limpar dados de navegação
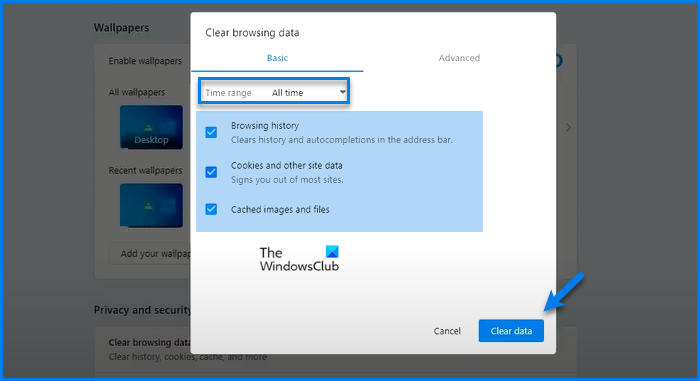
Dados de navegação corrompidos e sobrecarregados, incluindo cache e cookies, podem ser uma das causas da tela preta do Opera. Portanto, você pode tentar limpar o cache e os cookies no Opera e ver se o problema foi resolvido ou não. Você pode seguir as etapas abaixo para limpar os dados de navegação no navegador Opera:
- Primeiro, abra o Opera e pressione a tecla de atalho Ctrl + H para abrir a página do histórico.
- Agora clique em Limpar dados de navegação O botão está no canto superior direito.
- A seguir, em Limpar dados de navegação janela, instale Intervalo de tempo Para sempre.
- Depois disso, ligue Imagens e arquivos em cache e Cookies e outros dados do site caixas de seleção.
- Por fim, clique no botão Limpar dados para limpar os dados de navegação selecionados.
Depois de excluir o cache e os cookies, reinicie o Opera e verifique se o problema foi resolvido. Se esse método não ajudar você a se livrar do problema, tente a próxima solução em potencial para corrigi-lo.
3] Atualize o Opera
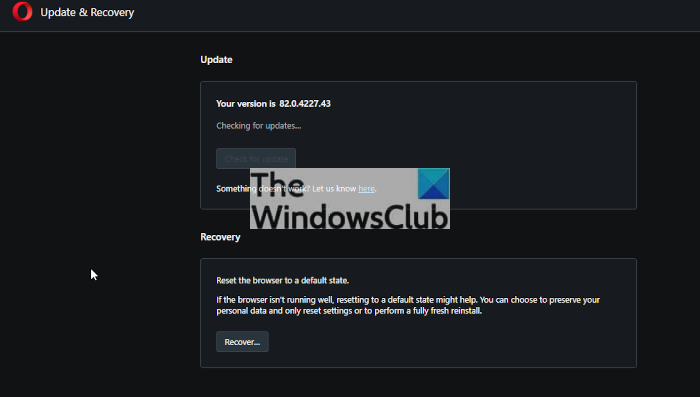
É sempre recomendável manter seus aplicativos e navegador atualizados para evitar esses tipos de problemas. Portanto, se você não atualiza o Opera há muito tempo e está usando uma versão desatualizada, atualize-a imediatamente e verifique se o problema foi resolvido ou não.
Aqui estão as etapas para atualizar o Opera no Windows:
- Primeira corrida Ópera navegador.
- Agora aperte o botão Botão do menu da ópera e então selecione Atualização e recuperação nas opções de menu que aparecem.
- Próximo clique em Verifique se há atualizações botão. O Opera agora verificará se há atualizações e, se houver, fará o download e as instalará.
- Depois disso, você pode reiniciar Ópera Browser para que as alterações entrem em vigor.
Depois de atualizar o Opera, verifique se o problema da tela preta desapareceu. Caso contrário, você pode tentar a seguinte correção potencial para resolver esse problema.
Ler: O Opera GX não abre no Windows.
2] Verifique se os drivers da GPU estão atualizados.
A próxima coisa que você deve fazer é descartar a possibilidade de drivers gráficos desatualizados estarem causando o problema. Como esse problema pode ser resolvido devido a drivers de GPU desatualizados e com defeito, certifique-se de que seu PC tenha os drivers gráficos mais recentes instalados. Portanto, atualize seus drivers gráficos e tente reiniciar o Opera para verificar se o problema da tela preta foi resolvido.
Você tem várias maneiras de atualizar seus drivers gráficos em seu PC com Windows 11/10. A Microsoft fornece um recurso de atualizações opcionais que você pode usar para baixar e instalar atualizações de driver. Você pode abrir o aplicativo Configurações e ir para a guia Windows Update. Em seguida, clique em 'Opções avançadas' e você encontrará a opção 'Atualizações opcionais'.
Se desejar, você pode acessar o site oficial do fabricante do dispositivo para baixar o instalador do driver gráfico mais recente. Depois disso, você pode executar o instalador e instalar o driver no seu PC.
a imagem da tarefa está corrompida ou adulterada com o Windows 7
Depois de atualizar o driver da GPU, reinicie o computador e tente iniciar o Opera para ver se o problema da tela preta foi corrigido. Se o problema persistir, você pode tentar a seguinte solução potencial para se livrar dele.
Ver: A tela preta aparece durante o compartilhamento de tela no Discord.
miniaturas do windows 7 não aparecendo
5] Desative a aceleração de hardware
Se você ativou o recurso de aceleração de hardware no Opera, isso pode causar o problema de tela preta. Portanto, tente desativar a aceleração de hardware e verifique se o problema foi resolvido. Veja como fazer:
- Primeiro, abra o Opera e clique no botão de menu do Opera.
- Agora selecione Configurações opção.
- Próximo expandir Avançado menu suspenso e clique no botão Navegador opção.
- Depois disso, role para baixo até a seção 'Sistema' na barra lateral esquerda e desligue Use aceleração de hardware quando disponível trocar.
- Por fim, reinicie o Opera e veja se o problema da tela preta parou.
6] Ativar JavaScript
Você também pode tentar habilitar o recurso JavaScript no Opera e verificar se isso resolve o problema para você. Aqui estão os passos a seguir para isso:
- Primeiro, inicie o Opera e pressione o botão de menu do Opera.
- Agora clique em 'Configurações' e na próxima página, digite JavaScript na caixa de pesquisa.
- Depois disso, nos resultados da pesquisa, selecione a opção JavaScript e ative-a.
- Em seguida, reinicie o navegador e veja se o problema foi corrigido ou não.
7] Reinstale o Opera
Se nenhuma das soluções acima funcionou para você, como último recurso, reinstale o navegador Opera. Esse problema pode ser causado por uma instalação corrompida do seu navegador da web. Portanto, desinstalar o Opera e reinstalá-lo deve ajudá-lo a resolver o problema.
Para desinstalar o Opera, abra Configurações com Win+I e vá para Aplicativos > Aplicativos Instalados capítulo. Agora selecione Opera, clique no botão de menu com três pontos associados a ele e selecione Excluir opção. Em seguida, siga as instruções para concluir a remoção do aplicativo. Depois disso, certifique-se de remover o diretório de instalação do Opera do seu sistema.
Assim que o Opera for removido do seu sistema, baixe-o do site oficial. Em seguida, execute seu arquivo de instalação para instalá-lo novamente em seu computador. Espero que você não se depare com o mesmo problema novamente.
Por que o Opera não baixa nada?
Se o Opera não carregar quando você abrir páginas no seu PC, isso pode ser devido à interferência de um antivírus ou firewall. Portanto, certifique-se de colocar o Opera na lista de permissões por meio de seu firewall e antivírus para corrigir esse problema. Além disso, também pode ser causado por bloqueador de anúncios integrado e extensões problemáticas.
Por que o Opera GX não funciona?
Se o Opera GX não funcionar para você, verifique as configurações do Microsoft Family. Além disso, configurações corrompidas e configurações relacionadas ao navegador também podem causar o mesmo. Nesse caso, você pode tentar redefinir o aplicativo. Além disso, uma instalação de software corrompido também pode causar o mesmo. Portanto, reinstale o Opera GX e veja se funciona para você.
Isso é tudo.
Agora lê:
- Corrigir a tela preta do Steam ou não carregar no Windows PC.
- Corrija o problema de tela preta da webcam no Windows.







![ChatGPT preso no loop de verificação [Corrigir]](https://prankmike.com/img/ai/38/chatgpt-stuck-in-verification-loop-fix-1.jpg)







