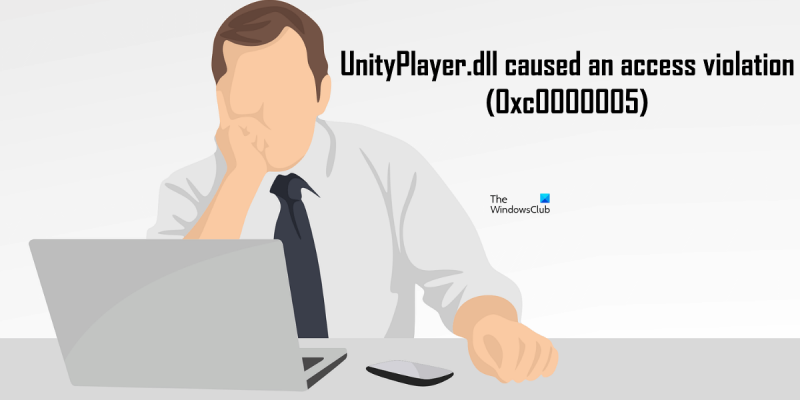Como especialista em TI, muitas vezes me perguntam sobre as várias mensagens de erro que as pessoas veem em seus computadores. Uma das mensagens de erro mais comuns é o erro 'UnityPlayer.dll causou uma violação de acesso (0xc0000005)'. Este erro é causado por um arquivo corrompido ou um arquivo que não é compatível com seu sistema operacional. Existem algumas maneiras de corrigir esse erro, mas a maneira mais comum é simplesmente reinstalar o jogo ou programa que está causando o erro. Isso geralmente substituirá o arquivo corrompido e permitirá que o jogo ou programa seja executado corretamente. Se você vir esse erro com frequência, também é uma boa ideia verificar se há atualizações para seu jogo ou programa. Muitas vezes, os desenvolvedores lançam atualizações que corrigem erros comuns como este. Portanto, fique atento às atualizações e instale-as assim que estiverem disponíveis. Por fim, se você ainda estiver vendo esse erro depois de tentar todos os itens acima, pode ser necessário entrar em contato com o desenvolvedor do jogo ou programa para obter mais assistência. Eles podem fornecer uma correção mais específica para o seu problema.
Alguns usuários não conseguem jogar jogos que usam o arquivo UnityPlayer.dll. Segundo eles, os jogos continuam travando devido a um bug de violação de acesso. UnityPlayer.dll é uma biblioteca de vínculo dinâmico responsável pela criação de materiais 3D para jogos e personagens animados. É desenvolvido pela Payload Studios. Ao olhar para o log de erros no visualizador de eventos, eles viram UnityPlayer.dll causou uma violação de acesso (0xc0000005) mensagem de erro. Se os jogos que usam UnityPlayer.dll travarem em seu sistema devido a um erro de violação de acesso, as soluções fornecidas neste artigo podem ajudá-lo a corrigir o problema.

UnityPlayer.dll causou uma violação de acesso (0xc0000005)
Se os jogos que usam o arquivo UnityPlayer.dll travarem em seu sistema e você vir ' UnityPlayer.dll causou uma violação de acesso (0xc0000005) no log de erros, tente as seguintes soluções para corrigi-lo.
- Execute o jogo como administrador
- Desbloquear antivírus
- Solução de problemas no estado de inicialização limpa
- Desativar overclock da CPU
- Desativar perfil XMP
- Atualize sua RAM
Vamos dar uma olhada em todas essas correções em detalhes.
como os arquivos são corrompidos
1] Execute o jogo como administrador.
Esta é a primeira coisa que você deve fazer. Execute o jogo problemático como administrador e veja se isso ajuda. Se o problema for devido a privilégios administrativos, executar como administrador resolverá o problema. Para fazer isso, clique com o botão direito do mouse no atalho da área de trabalho do jogo e selecione Executar como administrador .
Se isso resolver o problema, você pode fazer com que seu jogo seja sempre executado como administrador.
2] Desbloquear antivírus
O antivírus protege nossos sistemas de vários tipos de ameaças. Mas às vezes eles bloqueiam arquivos genuínos, considerando-os uma ameaça. Este é um falso positivo do antivírus que pode ser evitado. No seu caso, o erro está relacionado ao arquivo UnityPlayer.dll. Portanto, é bem possível que seu antivírus considere esse arquivo uma ameaça ao seu sistema. Você pode verificar isso desativando temporariamente seu antivírus.
Desative seu antivírus e inicie o jogo. Vamos ver se ele voa desta vez também. Se o jogo estiver funcionando corretamente, você deve informar ao seu antivírus que o arquivo UbityPlayer.dll é genuíno, adicionando-o à lista de exclusão do seu antivírus. Na Segurança do Windows, você pode facilmente excluir um programa ou arquivo . Se você estiver usando um antivírus de terceiros, leia o manual ou entre em contato com o suporte para saber como.
3] Solução de problemas no estado de inicialização limpa
Se o problema persistir, verifique se o aplicativo ou software está causando conflito com o jogo. Solução de problemas no estado de inicialização limpa. Diz-se que o sistema inicia em um estado de inicialização limpa com todos os aplicativos de terceiros e serviços de inicialização desativados. Portanto, você precisa desabilitar todos os serviços e aplicativos de terceiros para começar a usar o MSConfig e, em seguida, reiniciar o sistema para entrar no estado de inicialização limpa.
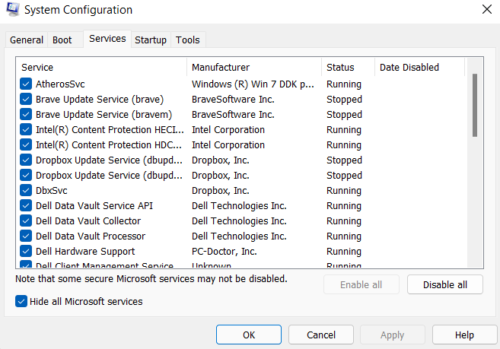
No estado de inicialização limpa, inicie o jogo e veja se ele ainda trava. Caso contrário, um aplicativo ou serviço de terceiros entrará em conflito com o jogo e fará com que ele trave inesperadamente. Agora, sua próxima etapa é determinar o que está causando o problema. Para fazer isso, inicie o MSConfig e habilite a inicialização de todos os serviços e aplicativos de terceiros e reinicie o computador no modo normal. Se você tiver muitos serviços de terceiros, ative metade deles e reinicie o computador. Agora verifique se o problema persiste. Se o problema ocorrer novamente, um dos serviços ou aplicativos de inicialização que você acabou de habilitar está causando o problema.
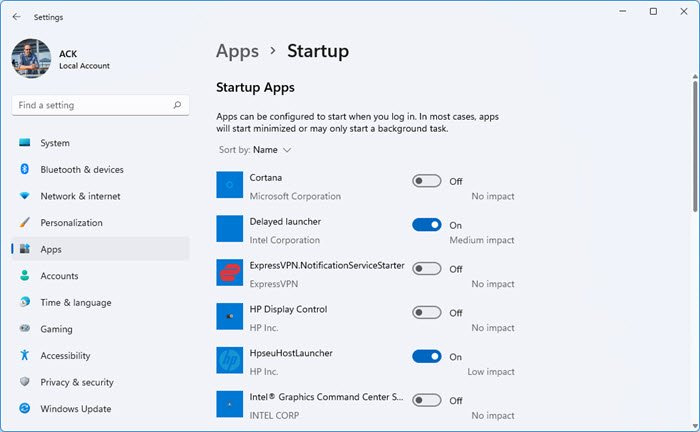
Agora, primeiro verifique se o aplicativo que você está executando está causando o problema. Para fazer isso, desative todos os aplicativos de inicialização um por um e veja se o problema desaparece. Se sim, então este aplicativo iniciador é o culpado. Agora desinstale este aplicativo ou verifique se uma versão atualizada está disponível em seu site oficial.
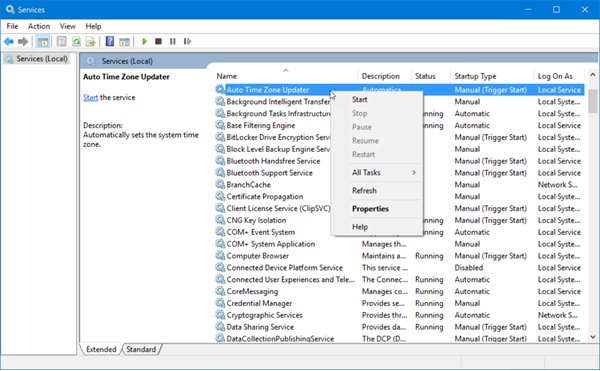
Se o aplicativo que você está executando não estiver causando o problema, um serviço de terceiros em segundo plano pode ser o culpado. Execute o MSConfig, oculte todos os serviços da Microsoft e desative um dos serviços de terceiros. Reinicie o sistema e verifique se o problema persiste. Repita esse processo para verificar qual serviço de terceiros está causando o problema. Depois de identificar o serviço de terceiros, desative-o por meio do aplicativo de gerenciamento de serviços.
Com base no feedback de alguns usuários afetados, os seguintes aplicativos estavam causando o problema:
- Aplicativo Citrix Remote Desktop.
- Espaço de trabalho Citrix.
Se você instalou algum dos aplicativos acima em seu sistema, desinstale-os ou atualize-os (se houver uma versão atualizada disponível no site oficial) e verifique se o erro desaparece. Além disso, desinstale o driver Citrix do Gerenciador de dispositivos. Para fazer isso, clique com o botão direito do mouse no driver Citrix no Gerenciador de dispositivos e selecione Excluir dispositivo opção.
4] Desative o overclock da CPU
O processo de aumentar a frequência do clock do processador é chamado de overclock do processador. Simplificando, o overclocking da CPU é o processo de executar a CPU em uma frequência mais alta do que a configuração padrão do fabricante. Em alguns casos, o overclock do processador cria problemas no PC. Se você fez overclock em seu processador, desligue-o e veja se isso ajuda.
5] Desativar perfil XMP
O perfil XMP ou Extreme Memory Profile é usado para melhorar o desempenho em jogos. Foi desenvolvido pela Intel e agora é usado por todos os fabricantes de RAM de alto desempenho. Se sua RAM suportar o perfil XMP, você verá uma opção para ativá-lo no BIOS. Se você ativou o perfil XMP para sua RAM, desativá-lo pode resolver o problema. Vá para o BIOS do seu sistema e procure a opção de desabilitar o perfil XMP.
6] Atualize sua RAM
Alguns usuários conseguiram resolver o problema atualizando sua RAM. Você também pode tentar isso. Mas recomendamos que você atualize a RAM apenas se o seu sistema não tiver memória suficiente para executar o jogo de acordo com os requisitos de hardware do jogo.
Ler : Fix Witcher 3 VCOMP110.dll não encontrado erro.
Como corrigir erro de DLL?
Os arquivos DLL são exigidos pelos programas para serem executados corretamente em um PC. Quando você instala um programa, os arquivos DLL necessários também são instalados em seu sistema. Uma das possíveis razões para o erro do arquivo DLL ausente é a instalação incorreta do jogo. Se você interromper o processo de instalação ou não instalar o jogo corretamente, pode resultar na perda de arquivos importantes necessários para o jogo.
Se você receber um erro de arquivo DLL ausente, será necessário reinstalar o programa ou reparar os arquivos do sistema executando verificações SFC e DEK. Você encontrará muitos sites que oferecem arquivos DLL para download. Mas não recomendamos esses sites para baixar arquivos DLL. Em vez disso, você pode copiar o arquivo DLL ausente de outro computador em funcionamento para o seu computador.
Como corrigir UnityPlayer.dll não encontrado?
A mensagem de erro fala por si. O jogo que você está executando não encontra o arquivo UnityPlayer.dll em seu sistema. Esse erro geralmente ocorre se você mover os arquivos do jogo da pasta de instalação para outro local. Copie todos os arquivos do jogo e mova-os para a pasta de instalação do jogo e inicie o jogo. Ele deve trabalhar.
Se isso não ajudar, desinstale e reinstale o jogo. Mas antes de continuar, certifique-se de fazer backup de todos os dados do jogo na nuvem.
Espero que isto ajude.
Consulte Mais informação : Fix vulkan-1.dll não encontrado ou erro ausente no Windows.