Se você quer saber o atalho de teclado para Desfazer e Refazer no Microsoft Word, Excel e outros aplicativos do Windows, leia esta postagem. Um atalho de teclado é talvez a maneira mais fácil de executar uma ação em um computador com Windows. Os atalhos de teclado nos ajudam a trabalhar com mais rapidez e eficiência. Quando usamos o teclado em vez do mouse, podemos realizar várias tarefas com maior precisão. Portanto, os atalhos de teclado não apenas economizam tempo, mas também nos ajudam a ser mais produtivos no trabalho.
como alterar a tela de bloqueio no windows 10

Se você é um iniciante, há muitos atalhos de teclado para começar . Nesta postagem, apresentamos os atalhos de teclado para Desfazer e Refazer em um PC com Windows 11/10.
Antes de discutirmos como você pode Desfazer ou Refazer usando seu teclado, vamos primeiro entender quais ações esses comandos executam.
O comando 'Desfazer' pode ser usado para desfazer uma ação e o comando 'Refazer' pode ser usado para refazer uma ação desfeita em um PC com Windows. Em outras palavras, o comando Desfazer ajuda a reverter a última ação, restaurando as coisas de volta ao estado anterior. O comando Refazer faz exatamente o oposto. Ele reverte a ação que você desfez. Então, basicamente, o comando Desfazer é usado para consertar as coisas, enquanto o comando Refazer é usado para consertar Desfazer, caso você mude de ideia.
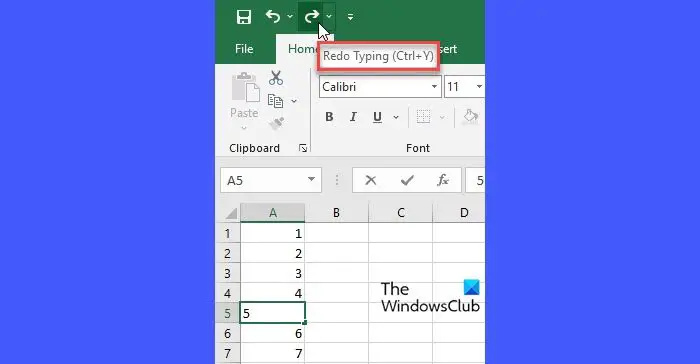
Por exemplo, se você excluiu algum texto enquanto digitava algo em um PC com Windows, pode trazer o texto de volta usando o comando Desfazer. Se você deseja excluir o texto novamente, pode usar o comando Refazer.
As ações Desfazer e Refazer podem ser executadas facilmente clicando nos ícones Desfazer/Refazer (a seta apontando para a esquerda e a seta apontando para a direita) na Barra de Ferramentas de Acesso Rápido de um aplicativo. No entanto, existem atalhos de teclado que foram associados a esses comandos pelo Windows.
Qual é o atalho de teclado para Desfazer e Refazer?
- Se você quiser Desfazer uma ação, você pode pressionar Ctrl+Z
- Se você quiser refazer uma ação, você pode pressionar Ctrl+Y .
Estes são os atalhos de teclado universalmente aceitos para Desfazer e Refazer. No entanto, alguns aplicativos do Windows também suportam Alt+Backspace para Desfazer e Ctrl+Shift+Z para refazer .
Quase todos os aplicativos do Windows oferecem suporte a pelo menos 1 passo Desfazer. No entanto, alguns aplicativos permitem que você desfaça várias vezes para voltar a um determinado ponto no tempo.
Por exemplo, você pode desfazer as últimas 100 operações no Microsoft Excel para acompanhar as últimas 100 alterações. Para voltar várias etapas, continue pressionando e soltando a tecla de atalho Ctrl+Z.
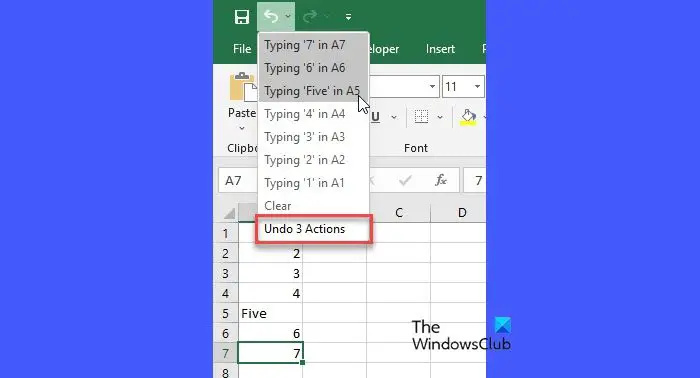
Eu espero que isso ajude.
Ler: Como modificar o número de níveis de Desfazer no Excel .
Qual é o atalho de teclado para Refazer?
Ctrl+Y é o atalho de teclado mais popular para o comando Refazer no Windows. Você pode usar este atalho para refazer uma ação desfeita; no entanto, nem todos os aplicativos suportam o comando Refazer. Além disso, alguns aplicativos, como o suporte do Adobe Photoshop, usam Ctrl+Shift+Z ou F4 ou F-Lock/Fn+F4 para o comando Refazer. Esta postagem vai te mostrar como desfazer e refazer alterações no Photoshop
Existe um atalho de teclado para Desfazer?
Sim. Para desfazer uma ação em um aplicativo do Windows, use o Ctrl+Z atalho de teclado. Pressione e segure a tecla 'Ctrl' e, em seguida, pressione a tecla 'Z'. Assim que as alterações forem desfeitas, solte as duas teclas. Continue pressionando e soltando Ctrl+Z para desfazer várias etapas. Você também pode usar Alt+Backspace para desfazer etapas em alguns aplicativos do Windows, como Microsoft Word e PowerPoint.
Leia a seguir: Como abrir pasta com atalho de teclado no Windows .















