você está recebendo um preto em branco ou Tela branca quando você abre GOG Galáxia no Windows PC? De acordo com alguns usuários do GOG Galaxy, o aplicativo continua mostrando uma tela em branco na inicialização. Enquanto alguns usuários obtêm uma tela preta, muitos relataram ter visto uma tela branca. Alguns usuários também relataram que experimentam uma tela preta ao iniciar jogos GOG.
Esse problema de tela preta ou branca em branco no GOG Galaxy pode resultar de um driver de vídeo desatualizado. Arquivos de sistema corrompidos também podem ser uma das razões para o mesmo. Além disso, a interferência do firewall e a instalação de aplicativos corrompidos são outros motivos que causam esse problema. Se você enfrentar o mesmo problema, siga este guia para resolvê-lo.
GOG Galaxy problema de tela preto ou branco
Se você vir uma tela preta ou branca em branco ao abrir o GOG Galaxy, siga as correções abaixo para resolver esse problema:
- Atualize seu driver gráfico imediatamente.
- Execute uma verificação SFC.
- Desative seu firewall temporariamente.
- Inicie seu jogo diretamente do File Explorer.
- Execute jogos GOG no modo de compatibilidade.
- Desinstale e reinstale o GOG Galaxy.
1] Atualize seu driver gráfico imediatamente
Os problemas de tela em preto ou branco geralmente estão associados a drivers de vídeo/gráficos corrompidos ou desatualizados. Se você tiver um driver gráfico defeituoso ou desatualizado instalado em seu PC, provavelmente verá uma tela preta ou branca em branco ao iniciar o GOG Galaxy ou qualquer outro aplicativo orientado a gráficos. Portanto, se o cenário for aplicável, atualize o driver gráfico para a versão mais recente para corrigir o problema.
A opção mais conveniente e fácil para atualizar gráficos e outros drivers de dispositivo é usar o aplicativo Configurações do Windows. Abra Configurações usando Win+I e vá para a guia Windows Update. Aqui, pressione Opções avançadas e depois clique no Atualizações opcionais opção. Agora você verá uma lista de atualizações opcionais, incluindo atualizações de driver de dispositivo que você pode baixar e instalar. Baixe e instale as atualizações do driver gráfico. Recomendamos que você instale outras atualizações de driver também.
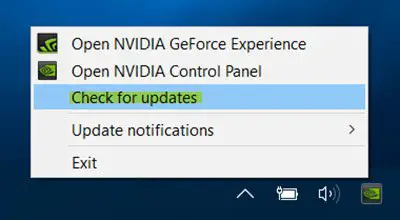
Você também pode usar outros métodos para atualizar drivers gráficos . Quando terminar, reinicie o seu PC e verifique se o problema foi resolvido. Caso contrário, você pode fazer a próxima correção para resolver o problema.
2] Execute uma varredura SFC
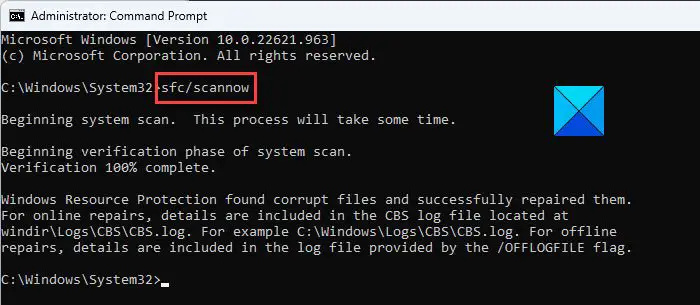
Esse problema pode ser muito bem facilitado devido a arquivos de sistema corrompidos ou ausentes, essenciais para executar o GOG Galaxy corretamente. Portanto, se o cenário for aplicável, você pode executar uma verificação do Verificador de arquivos do sistema (SFC) para corrigir os arquivos do sistema infectados. O SFC é uma ferramenta de linha de comando integrada no Windows que permite verificar e corrigir a corrupção de arquivos do sistema.
Veja como você pode realizar uma varredura SFC:
Primeiro, abra o prompt de comando como administrador . Depois disso, digite o comando abaixo para executar uma varredura SFC:
sfc /scannow
Depois que a verificação for concluída, reinicie o PC e verifique se o problema da tela preta ou branca do GOG Galaxy foi corrigido ou não.
Dica: Corrija o erro de falta de espaço em disco do GOG Galaxy Launcher no Windows PC .
3] Desative seu firewall temporariamente
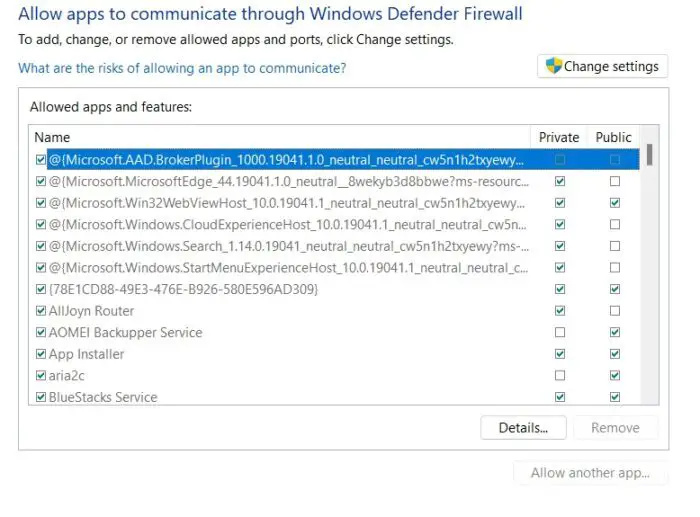
Esses problemas também podem ser causados devido à interferência do seu firewall. Se o seu firewall superprotetor entrar em conflito com o GOG Galaxy, você poderá ter uma tela em branco ao abrir o aplicativo. Para verificar se seu firewall está causando o problema, desligue seu firewall por algum tempo e verifique se o problema desapareceu.
Se sim, você pode resolver o problema permanentemente sem desabilitar seu firewall. Para isso, você pode permitir o GOG Galaxy através do seu firewall. Veja como:
- Primeiro, abra o Firewall do Windows Defender aplicativo usando a Pesquisa do Windows.
- Agora, pressione o Permitir um aplicativo por meio do firewall opção do lado esquerdo.
- Depois disso, clique no botão Mudar configurações botão.
- Em seguida, role para baixo na lista de aplicativos e recursos permitidos e localize o aplicativo GOG Galaxy. Se o aplicativo não estiver listado, toque na opção Adicionar outro aplicativo e navegue e importe o executável principal do GOG Galaxy.
- Em seguida, marque a caixa de seleção GOG Galaxy e marque a caixa de seleção Privado e redes públicas caixas de seleção.
- Por fim, pressione o botão OK e reabra o GOG Galaxy para verificar se o problema foi corrigido.
4] Inicie seu jogo diretamente do File Explorer
Se as soluções acima não funcionarem, você pode tentar iniciar seu jogo GOG diretamente do File Explorer usando seu executável. O local padrão onde seus jogos GOG são instalados é: C:\Arquivos de Programas (x86)\GOG Galaxy\Jogos
Vá para o local acima, abra a pasta do jogo de destino e execute o executável principal do jogo. Além disso, você pode iniciar o jogo com privilégios de administrador. Clique com o botão direito do mouse no executável do jogo e selecione Executar como administrador no menu de contexto. Veja se o problema da tela preta ou branca em branco foi resolvido ou não.
Ver: Como reverter o jogo GOG Galaxy para a versão anterior ?
5] Execute os jogos GOG no modo de compatibilidade
Se você estiver enfrentando o problema de tela preta ao iniciar um jogo GOG específico, tente rodando em modo de compatibilidade . Isso provou ser eficaz para alguns usuários afetados. Então, você pode tentar fazer o mesmo e ver se isso ajuda. Além disso, você pode adicionar um parâmetro ao atalho do jogo e ver se o problema é resolvido. Aqui estão as instruções que você precisa seguir:
Primeiro, abra o File Explorer usando Win + E e navegue até o diretório de instalação do problemático jogo GOG, C:\Arquivos de Programas (x86)\GOG Galaxy\Jogos (padrão) .
Agora, clique com o botão direito do mouse no executável do jogo e clique na opção Propriedades. Depois, vá para a guia Compatibilidade e marque a opção Execute este programa em modo de compatibilidade para: checkbox.
Em seguida, selecione uma versão mais antiga do Windows para executar o jogo e pressione Aplicar > OK. Você pode abrir o jogo e verificar se o problema da tela preta foi resolvido.
6] Desinstale e reinstale o GOG Galaxy
O último recurso para corrigir o problema de tela preta ou branca do GOG Galaxy é desinstalar e reinstalar o aplicativo GOG Galaxy. Esse problema pode ser causado devido a uma instalação corrompida ou incorreta do próprio aplicativo. Portanto, se o cenário for aplicável, remova a cópia existente do GOG Galaxy do seu computador. Em seguida, instale uma nova cópia do aplicativo para verificar se o problema foi resolvido.
Para desinstalar o GOG Galaxy, abra o aplicativo Configurações usando Win+I e vá para a guia Aplicativos. Depois disso, clique na opção Aplicativos instalados e selecione o aplicativo GOG Galaxy. Clique no botão do menu de três pontos, escolha a opção Desinstalar e siga as instruções na tela para remover o aplicativo. Quando terminar, exclua todos os arquivos residuais dos locais abaixo:
C:\Program Files (x86)\GOG Galaxy C:\ProgramData\GOG.com C:\Users\<yourusername>\AppData\Local\GOG.com\Galaxy
Agora, reinicie o computador e, em seguida, acesse o site oficial do GOG Galaxy e baixe sua versão mais recente. Depois disso, instale o aplicativo executando o arquivo executável. Felizmente, você não terá um problema de tela preta ou branca no GOG Galaxy.
Ver: O GOG Galaxy não está rastreando meu tempo de jogo .
Por que minha tela fica branca durante os jogos?
O problema da tela branca durante os jogos no PC geralmente é acionado quando você tem um driver gráfico corrompido ou desatualizado e não consegue carregar todos os dados gráficos corretamente. Além disso, corrupção do sistema, programas conflitantes em segundo plano, interferência de firewall e módulo de jogo corrompido podem ser outros motivos que causam problemas de tela branca durante os jogos.
xbox upnp sem sucesso
Por que meu jogo GOG não abre?
Pode haver vários motivos pelos quais você não consegue iniciar os jogos GOG. Pode ser devido a arquivos corrompidos do jogo, problemas de compatibilidade ou certos arquivos DLL corrompidos. Caso queira corrigir o problema, tente abrir o jogo diretamente do diretório de instalação no File Explorer. Além disso, você pode verificar e reparar os arquivos do jogo ou executar o jogo no modo de compatibilidade.
Agora lê: Não consigo instalar jogos no GOG Galaxy .














