O menu 'Enviar para' é um recurso útil no Windows que permite enviar rapidamente um arquivo para outro programa ou local. No entanto, às vezes o menu pode ficar corrompido ou um programa pode ser desinstalado, fazendo com que o menu fique vazio. Se você não tiver a opção Destinatário do email no menu Enviar para, há algumas coisas que você pode fazer para corrigir o problema. Primeiro, tente abrir o menu Enviar para na linha de comando. Para fazer isso, pressione a tecla Windows + R para abrir a caixa de diálogo Executar, digite 'enviar para' e pressione Enter. Isso deve abrir o menu Enviar para no File Explorer. Se a opção Destinatário do e-mail ainda estiver ausente, tente restaurá-la a partir de um backup. Para fazer isso, abra o File Explorer e vá para o seguinte local: C:Users[nome de usuário]AppDataRoamingMicrosoftWindowsSendTo Aqui, você deve ver um arquivo chamado 'Mail Recipient.MAPIMail'. Clique com o botão direito do mouse neste arquivo e selecione 'Restaurar de versões anteriores'. Isso deve restaurar a opção Destinatário de email para o menu Enviar para. Se isso não funcionar, você pode tentar recriar o arquivo 'Mail Recipient.MAPIMail'. Para fazer isso, abra o File Explorer e vá para o seguinte local: C:Users[nome de usuário]AppDataLocalMicrosoftWindowsTemplates Crie um novo arquivo de texto neste local e nomeie-o 'Mail Recipient.MAPIMail'. Agora, abra o arquivo e digite o seguinte: [MAPIMmail] Entrada1= Salve o arquivo e feche-o. Agora você deve conseguir ver a opção Destinatário do Email no menu Enviar para.
Destinatário do correio opção de Enviar O menu torna muito fácil para os usuários enviarem seus arquivos e pastas para outras pessoas em seus computadores. Se você é alguém que usa ativamente esse recurso e percebe que ele desapareceu, isso o incomodará. Neste artigo, veremos como corrigir a opção Destinatário de email ausente no menu Enviar para no Windows 11/10.
Corrigir destinatário de email ausente no campo Enviar para no Windows 11/10
Vários motivos diferentes podem fazer com que a opção Destinatário do e-mail desapareça, sendo o mais comum um arquivo de dispositivo Bluetooth corrompido ou um cliente de e-mail não definido como o aplicativo padrão. Temos as seguintes ofertas:
- Crie um destinatário de e-mail na pasta SendTo
- Copie o rótulo do destinatário do e-mail do menu do usuário padrão.
- Exclua o arquivo do dispositivo Bluetooth de 0 KB da pasta Enviar para pasta.
Enviar por correio Sem destinatário
1] Crie um destinatário de e-mail na pasta Enviar para.

A primeira e mais eficaz maneira de corrigir a opção Destinatário de email ausente é criar um novo destinatário de email na pasta Enviar para. Veja como fazer:
- Abra o comando Executar no seu PC usando o atalho de teclado Windows + R.
- Na caixa de diálogo que se abre, digite escudo: enviar e pressione Enter para abrir a pasta SendTo no File Explorer.
- Na guia do menu na parte superior desta janela, selecione Exibir > Mostrar > selecione Extensões de nome de arquivo e ícones ocultos
- Agora clique com o botão direito do mouse em uma área vazia nessa janela, selecione Novo e clique em Documento de texto
- Nomeie este documento como Destinatário do e-mail.MAPIMail . Certifique-se de que a extensão deste arquivo não seja salva como .txt.
Agora verifique se você pode encontrar a opção 'Destinatário do e-mail' na pasta 'Enviar para'.
2] Copie o rótulo do destinatário do e-mail no menu do usuário padrão.
- Abra o File Explorer no seu PC usando a combinação de teclas Windows + 'E'.
- Digite o seguinte caminho na barra de endereço:
- Aqui você encontrará a opção 'Destinatário do e-mail'. Selecione para copiá-lo e colá-lo no seguinte local:

Substitua 'Username' aqui pelo seu nome de usuário padrão e verifique se o problema persiste.
3] Exclua o arquivo do dispositivo bluetooth de 0 KB da pasta Enviar para a pasta.
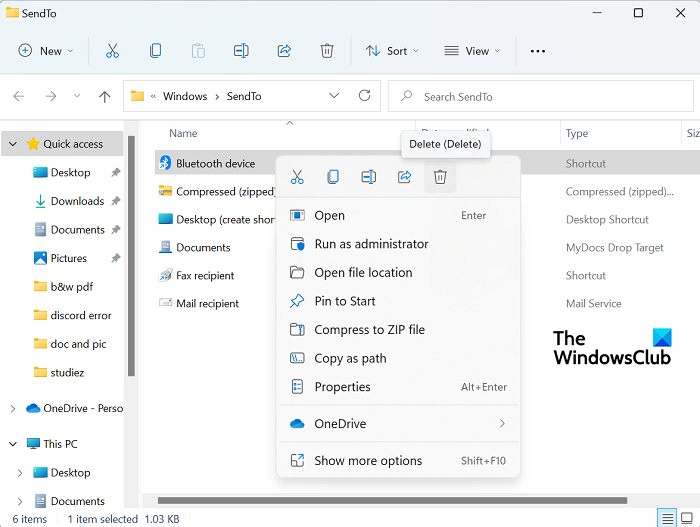
Se a sua conexão Bluetooth foi corrompida antes, há uma chance de você encontrar esse problema no seu computador. Nesse caso, você precisa remover o atalho Bluetooth 0 KB. Isso nada mais é do que um atalho para um dispositivo Bluetooth conectado anteriormente. Embora isso aconteça muito raramente, o atalho pode ocupar espaço na pasta 'Comprimido (arquivado)' no menu 'Enviar para' e criar um conflito correspondente. Portanto, se você encontrar um item com o nome Bluetooth com um tamanho de 0 KB, você precisa excluí-lo. No entanto, você não deve excluir itens com tamanho de pelo menos 1 KB.
exe xpsrchvw
- Abra a janela de comando Executar e insira o mesmo comando 'shell:SendTo' do primeiro processo.
- Isso abrirá a mesma pasta Enviar para de antes. Aqui você verá a pasta do aplicativo Bluetooth.
- Clique com o botão direito e selecione Excluir
Reinicie o computador e verifique se o ícone Destinatário do e-mail aparece no menu Enviar para.
Ler : Enviar para o menu está vazio ou não está funcionando no Windows
atualizar driver bluetooth
Como personalizar o menu Enviar para no Windows 11/10?
Se quiser fazer mais alterações no menu Enviar para, você pode Editar, remover ou adicionar itens ao menu Enviar para. É possível adicionar opções adicionais para transferir arquivos ou mover os disponíveis no momento. Apenas corra inferno: Enviar comando para abrir Enviar pasta e crie novos atalhos nesta pasta. Você pode fazer isso arrastando aplicativos ou clicando em um espaço vazio > Novo > Novo atalho. Você pode ler mais sobre isso aqui.
Ler : A pasta compactada (zipada) está faltando no menu Enviar para
Como remover 'Enviar' do menu de contexto?
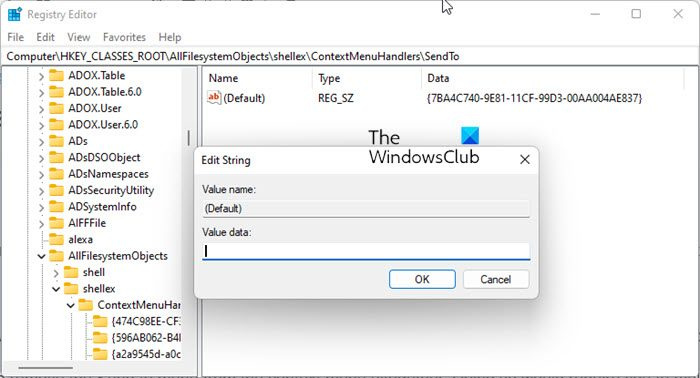
Abra o Editor do Registro e navegue até a seguinte chave:
|_+_|Agora, no lado direito, clique duas vezes no ícone (Padrão) value e remova o texto exibido, deixando o campo Data Value em branco.
Clique em OK e saia.
Para sua informação, o valor dos dados no meu Windows é |_+_|. Faça uma anotação caso queira adicioná-la mais tarde.
Esperamos que este guia tenha ajudado você a obter a opção Destinatário de e-mail de volta no menu Enviar para.








![[Fiddler] Erro de pesquisa de DNS para o site system.net.sockets.socketexception](https://prankmike.com/img/general/95/dns-lookup.png)





![Seu navegador não suporta o elemento de áudio [Fixo]](https://prankmike.com/img/browsers/93/your-browser-does-not-support-the-audio-element-fixed-1.png)
