Como especialista em TI, estou sempre procurando maneiras de melhorar minha eficiência e otimizar meus fluxos de trabalho. Uma área em que tenho me concentrado recentemente é a política de resfriamento do sistema. Estou usando o Windows 10 há algum tempo e notei que as opções de energia não parecem ter uma política de resfriamento do sistema. Isso é um problema porque significa que meu computador está trabalhando mais do que o necessário e está desperdiçando energia. Fiz algumas pesquisas e descobri que o Windows 11/10 realmente tem uma política de resfriamento do sistema, mas não está habilitada por padrão. Para ativá-lo, você precisa acessar as opções de energia e ativar a configuração 'Política de resfriamento'. Depois de fazer isso, você pode escolher entre duas políticas diferentes: 'Desempenho' e 'Economia de bateria'. A política de desempenho é a opção padrão e é o que tenho usado. Ele foi projetado para computadores que estão conectados e funcionando com potência total. A política de economia de bateria foi desenvolvida para laptops e outros dispositivos que funcionam com energia da bateria. É mais conservador com a forma como usa energia e pode ajudar a prolongar a vida útil da bateria. Não sei por que a Microsoft não habilitou a política de resfriamento do sistema por padrão, mas estou feliz por ter descoberto isso. É uma mudança simples que pode fazer uma grande diferença no funcionamento do meu computador.
Se Nenhuma política de resfriamento do sistema EM Opções de energia seu Windows 11/10 computador, então este post vai te ajudar. Alguns usuários reclamaram que quando expandem Gerenciamento de energia do processador seção na janela Opções de energia, eles não podem encontrar a opção Política de resfriamento do sistema lá. Consequentemente, eles não podem ver ou alterar as configurações atuais da política de resfriamento do sistema no laptop ou no desktop. O recurso System Cooling Policy não foi removido do Windows 11/10; na verdade, ele permanece oculto por padrão.

A política de resfriamento do sistema é um recurso integrado do Windows 11/10 e faz parte do Configurações avançadas de energia . Isso ajuda mudar o modo de resfriamento seu computador e você pode definir ou alterar a configuração da política de resfriamento do sistema para modo ativo ou Modo passivo . Enquanto o modo Active System Cooling Policy aumenta a velocidade do ventilador antes de desacelerar o processador , modo passivo, por outro lado desacelera o processador antes de aumentar a velocidade do ventilador . Os notebooks podem ser configurados para o mesmo ou diferentes modos de resfriamento para modo de bateria e modo conectado. Agora, se você não conseguir encontrar a opção System Cooling Policy, há duas soluções de trabalho nesta postagem que podem ser mostradas nas opções de energia do Windows 11/10.
remova a caixa de depósito do painel de navegação
Política de resfriamento do sistema ausente nas opções de energia do Windows 11/10
Se A política de resfriamento do sistema está ausente nas opções de energia do Windows 11/10. , então você pode adicioná-lo usando as seguintes soluções:
- Usando o Editor do Registro
- Usando a janela de linha de comando.
Você deve criar um ponto de restauração do sistema antes de usar essas soluções. Agora vamos testar as duas opções uma a uma.
Adicione a configuração da Política de resfriamento do sistema às Opções de energia usando o Editor do Registro.
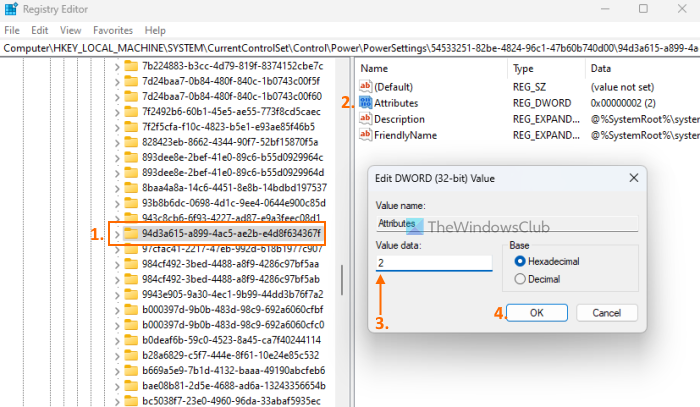
As etapas para adicionar a configuração da política de resfriamento do sistema às opções de energia usando o método do Editor do Registro são as seguintes:
verificador de compatibilidade do windows 10
- Clique na caixa de pesquisa em um PC com Windows 11/10.
- Tipo regedit e pressione entra chave
- Navegue até o |_+_| Chave do registro. Seu caminho completo está aqui:
- Você encontrará Atributos O valor DWORD na seção direita. Se não estiver lá, clique com o botão direito do mouse em uma área vazia, selecione Novo E use Valor DWORD (32 bits) opção. Renomeie este valor DWORD para Atributos
- Clique duas vezes no valor do atributo para abrir a janela de edição.
- Adicionar 2 no campo Valor dos Dados. Esse valor é necessário para adicionar uma política de resfriamento do sistema ao campo Opções de energia. Se o valor dos dados for definido como um , ele remove ou oculta a opção System Cooling Policy.
- clique MULTAR botão fechar janela editar
- Feche o Editor do Registro.
Isso funcionará instantaneamente e a opção 'Política de resfriamento do sistema' aparecerá em Gerenciamento de energia do processador. Se não estiver, reinicie o sistema.
Conectado: Como controlar a velocidade do ventilador em computadores Windows
Mostrar configuração da política de resfriamento do sistema para opções de energia usando a linha de comando
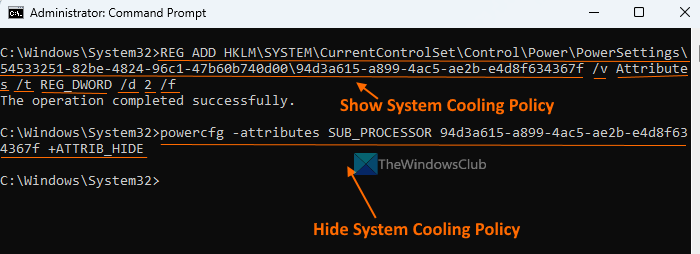
O método do Editor do Registro descrito acima é manual e um pouco demorado. Opcionalmente, você também pode adicionar ou exibir a configuração de política de resfriamento do sistema ausente em Opções de energia usando a janela Prompt de comando. Para fazer isso, execute um prompt de comando como administrador e execute o seguinte comando:
alterar o nome da rede ativa windows 10|_+_|
Este comando adiciona 2 no campo Valor dos dados Atributos Valor DWORD (no Editor do Registro) para adicionar ou exibir a política de resfriamento do sistema.
Se você quiser ocultar ou remover configuração da política de resfriamento do sistema por algum motivo, nas opções de energia, você pode fazer isso com o seguinte comando:
|_+_|Este comando realmente altera o valor fornecido Atributos Valor DWORD no Editor do Registro de 2 Para um para ocultar a política de resfriamento do sistema.
alternar dispositivo de áudio tecla de atalho
Qual é a melhor política de resfriamento do sistema ativo ou passivo?
O modo de resfriamento ativo aumenta a velocidade do ventilador e consome mais energia, o que pode não ser útil ao usar um laptop. Se você for um usuário de laptop, poderá ativar o resfriamento ativo. conectado modo e resfriamento passivo no modo de bateria para economia de energia. Se você for um usuário de desktop, pode usar o modo ativo para manter a calma.
Espero que isto ajude.
Consulte Mais informação: O melhor software de resfriamento de laptop para Windows.










![Não é possível excluir arquivos de fonte no Windows 11/10 [Corrigido]](https://prankmike.com/img/fonts/8E/cannot-delete-font-files-in-windows-11/10-fixed-1.png)




