Recentemente nos deparamos com uma situação em que vários Microsoft Office os usuários estão enfrentando um problema em que os arquivos ou aplicativos do Office não podem ser abertos, a menos que Executar como administrador é usado. Este é sem dúvida um problema estranho, mas pode ser corrigido.

Existem várias maneiras de garantir que o Microsoft Office possa ser aberto sem a necessidade de executá-los no modo de administrador. Discutiremos essas opções, portanto, esperamos que uma delas funcione para você como pretendido.
Os aplicativos do Microsoft Office só abrem quando Executar como administrador é usado
Se os aplicativos ou arquivos do Microsoft Office abrirem somente quando você usar Executar como administrador no Windows 11/10, siga estas sugestões para corrigir o problema:
violação de segurança do jogo detectada
- Remova o Microsoft Office do recurso de suspensão de otimizadores de terceiros
- Reparar Microsoft Office
- Verifique as configurações de permissão
- Crie um novo usuário de computador local
1] Remova o Microsoft Office do recurso de suspensão de otimizadores de terceiros
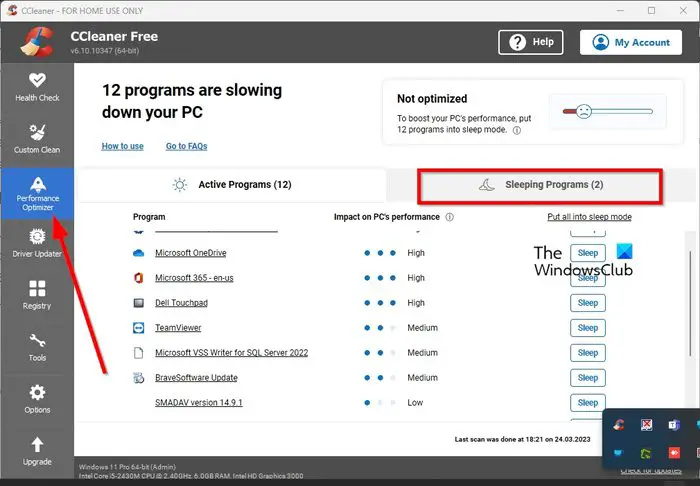
Vários usuários alegaram que, ao remover o aplicativo do Office da área Programas de suspensão em CCleaner , o problema geral será corrigido imediatamente.
o clube das janelas
- Se você tiver o CCleaner instalado em seu computador, abra-o agora mesmo.
- Selecione a guia Performance Optimizer no painel esquerdo.
- Clique em Programas de suspensão à direita.
- Se o aplicativo do Office estiver listado, clique no botão Ativar ao lado dele para tirá-lo do modo de suspensão.
Da mesma forma, se você tiver AVG TuneUp ou Avast Cleanup instalado, você precisa remover o Offuice de sua lista ‘Sleep’:
- Abra o AVG TuneUp ou o Avast Cleanup
- Clique no ícone Acelerar
- Abra programas de plano de fundo e inicialização.
- Role para baixo e localize Programas dormindo seção e expandi-la
- Encontre o Office e clique em WAKE
Tente abrir o aplicativo sem privilégios de administrador para ver se funciona.
Se isso não ajudar, você pode continuar lendo.
2] Reparar o Microsoft Office
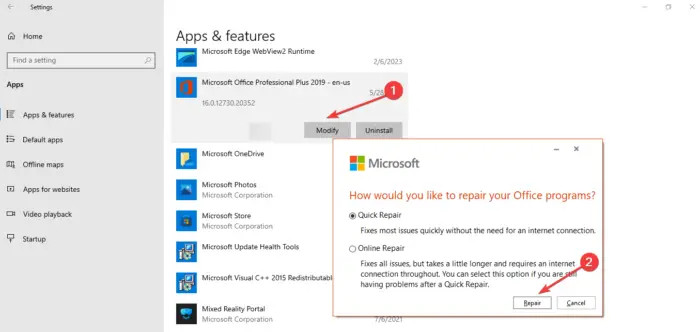
restaurar a página inicial clássica do google
Reparar Microsoft Office e veja. Com esta opção, não há necessidade de desinstalar e reinstalar o aplicativo do Office, então deixe-nos explicar as etapas que você precisa seguir para realizar o trabalho.
3] Verifique as configurações de permissão
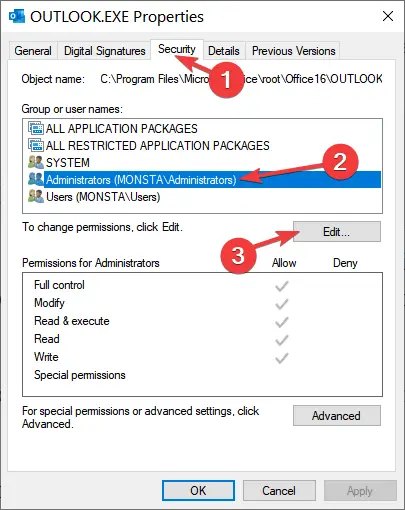
Se o procedimento acima não funcionar, nossa próxima solução é verificar as configurações de permissão do aplicativo do Office.
- Comece clicando com o botão direito do mouse no ícone de atalho.
- No menu de contexto, selecione Propriedades .
- Vou ao Segurança guia imediatamente.
- Altere a permissão para todos para Permitir controle total .
- Clique em Aplicar > OK para completar a tarefa.
4] Crie um novo usuário de computador local
Sabe-se que a criação de um novo usuário de computador funciona, então criar uma nova conta de usuário e veja.
ícones de monitores duplos continuam movendo as janelas 10
LER : A opção Executar como administrador não está funcionando ou está ausente
Por que tenho que executar como administrador todas as vezes?
Alguns aplicativos, especialmente aqueles que podem alterar arquivos importantes do sistema, exigirão permissão de administrador para serem executados ou para fazer alterações específicas no computador. Isso é importante e não deve ser alterado por qualquer motivo.
Ler : RunAsTool permite executar um programa como administrador sem senha
Como executo sem direitos de administrador?
Localize o .exe ou o atalho do arquivo e clique com o botão direito nele. Selecione a opção Propriedades no menu Contexto. Clique na guia Segurança e, a partir daí, clique em Editar. Selecione o usuário preferencial e coloque uma marca de seleção na opção que diz Controle total em Permitir por meio de permissões. Clique no botão OK para concluir a tarefa e pronto.
Ler : Como permitir que usuários padrão executem um programa com direitos de administrador .















