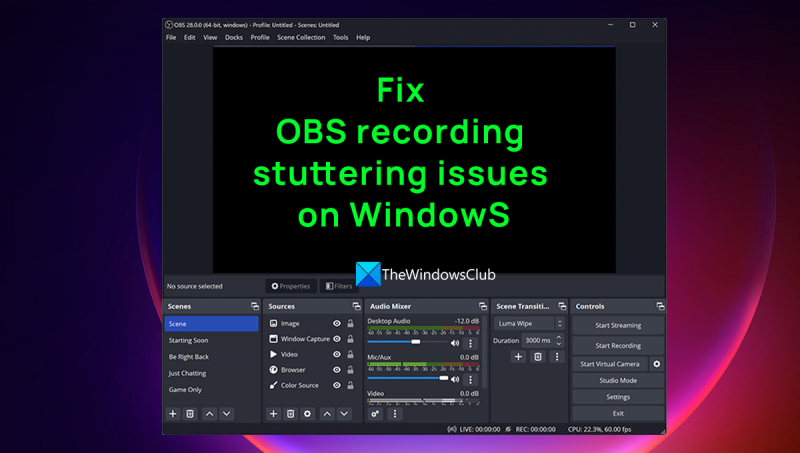OBS, ou Open Broadcaster Software, é uma ferramenta popular para transmissão e gravação de vídeo. No entanto, os usuários relataram que o OBS gagueja e congela a cada poucos segundos no PC. Existem algumas causas possíveis para esse problema. Uma delas é que a CPU do seu computador não é poderosa o suficiente para lidar com o processamento de vídeo exigido pelo OBS. Outra possibilidade é que a placa gráfica do seu computador não seja poderosa o suficiente para lidar com o processamento de vídeo exigido pelo OBS. Se você está enfrentando esse problema, há algumas coisas que você pode tentar para corrigi-lo. Uma delas é tentar fechar outros programas que possam estar rodando em segundo plano e consumindo recursos. Outra é tentar diminuir as configurações de qualidade de vídeo no OBS. Se você ainda estiver tendo problemas, talvez seja necessário atualizar o hardware do seu computador. Se você tiver um laptop, poderá melhorar o desempenho conectando-o a um monitor externo ou estação de acoplamento. Esperançosamente, uma dessas soluções ajudará você a corrigir o problema de gagueira e congelamento com o OBS no seu PC.
Software de emissora aberta ou OBS Resumindo, é um software de gravação de vídeo e transmissão ao vivo gratuito e de código aberto que você pode usar no Windows e no Mac. Tem sido um dos softwares de transmissão favoritos para youtubers e criadores de conteúdo desde o seu lançamento devido aos seus recursos excepcionais. Com o OBS Studio, você pode visualizar a gravação com som, eventos ao vivo, podcasts, etc. Alguns usuários do OBS reclamam que têm problemas de gagueira no OBS durante a gravação. Neste guia, mostraremos várias maneiras corrigir problemas de gagueira de gravação OBS no Windows 11/10 .

Se o seu PC tiver atraso de codificação, você verá problemas de gagueira OBS durante a gravação. Seu computador deve processar cada quadro na qualidade que você definiu tão rápido quanto ele grava. Caso contrário, você verá problemas de gagueira.
Corrigir problemas de gagueira de gravação OBS no Windows 11/10
Se a gravação do OBS congelar a cada poucos segundos e a gravação atrasar, mas o jogo não atrasar, veja como corrigir o problema de travamento da gravação do OBS:
Norton remover e reinstalar
- Verifique os requisitos mínimos do sistema
- Diminua sua taxa de quadros
- Execute o OBS como administrador.
- Alterar as configurações de gravação do OBS
- Altere a prioridade do processo para alta no OBS
- Feche outros programas durante a gravação no OBS
- Atualize seus drivers gráficos
Vamos mergulhar nos detalhes de cada método e resolver o problema.
1] Verifique os requisitos mínimos do sistema
Certifique-se de que seu PC atenda ou exceda os requisitos mínimos do sistema definidos pelos desenvolvedores do OBS para funcionar sem problemas. Se eles não corresponderem, você precisará atualizar seu computador para usar o OBS.
Requisitos mínimos do sistema para executar o OBS:
- Requer processador e sistema operacional de 64 bits
- VOCÊ: Windows 11/10 (64 bits)
- Processador: Intel i5 2500K, AMD Ryzen 1300X ou superior
- Memória: 4 GB RAM ou mais
- Gráficos: Série GeForce GTX 900, série Radeon RX 400, Intel HD Graphics 500
- DirectX: Versão 11 ou superior
- Armazenar: 600 MB de espaço livre ou mais
- Notas Adicionais: Codificadores de hardware recomendados
2] Reduza a taxa de quadros
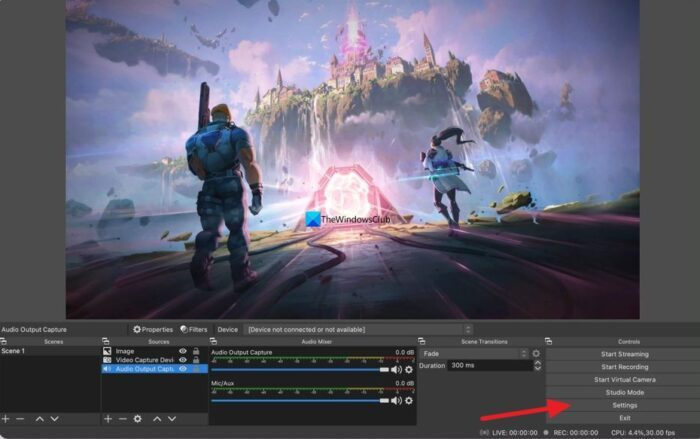
Você pode estar enfrentando problemas de gagueira no OBS devido à taxa de quadros mais alta na gravação. Você pode corrigir isso diminuindo a taxa de quadros. Para diminuir a taxa de quadros, clique em Configurações em OBS e selecione vídeo guia Em seguida, clique no botão suspenso ao lado de Valores gerais de FPS e selecione uma taxa de quadros menor do que a taxa de quadros existente. Clique Aplicar e então MULTAR . Agora os problemas de gagueira podem desaparecer.
3] Execute o OBS como administrador.
A execução de um programa como administrador fornece alguns privilégios ao programa. Se você abrir o OBS como administrador e começar a gravar, os problemas de gagueira podem desaparecer, pois mais recursos do sistema podem ser alocados para os processos do OBS enquanto eles são executados como administrador.
ícone de grupo doméstico
Ler: Forçar um programa a sempre ser executado como administrador no Windows 11/10
4] Ajuste as opções de gravação OBS
Você precisa ajustar as configurações de gravação e saída OBS para corrigir problemas de gagueira durante a gravação. Para fazer isso, clique em Configurações na tela inicial do OBS e selecione Saída tab Em seguida, se a resolução do vídeo estiver definida para 720p, defina a taxa de quadros para 30 a 60 fps e a taxa de bits para 800.000. Se a sua resolução estiver definida para 1080p, limite a taxa de bits para 500.000 e defina a taxa de quadros para 30 a 60 fps .
5] Altere a prioridade do processo para alta no OBS.
Os problemas de gagueira do OBS durante a gravação podem ser corrigidos definindo a prioridade de gravação como alta nas configurações do OBS. Isso forçará o OBS a processar mais a entrada atual. Para alterar a prioridade do processo para alta no OBS, clique em Configurações na janela OBS. Na janela de configurações, clique no botão Avançado guia Na categoria Geral, você verá a Prioridade do processo. Defina-o para Alto usando o botão suspenso e clique em Aplicar .
6] Feche outros programas durante a gravação no OBS.
Enquanto estiver gravando no OBS, feche todos os outros programas desnecessários em execução em segundo plano para que o OBS use mais recursos do sistema para uma gravação suave. Às vezes, navegadores da Web como o Chrome executados em segundo plano usam muitos recursos do sistema. Feche todos os programas executados em segundo plano que não estejam relacionados à gravação do OBS e veja se isso resolve o problema.
usb tethering windows 10
7] Atualize seus drivers gráficos
Os drivers gráficos do seu PC podem estar causando problemas de falha de OBS durante a gravação. Eles podem estar desatualizados ou danificados. Você deve atualizá-los para a versão mais recente, que corrige bugs de atualizações anteriores e melhora o desempenho. Portanto, tente atualizar seus drivers gráficos e verifique se o problema persiste.
Você pode usar um dos seguintes métodos para atualizar seus drivers gráficos:
- Verifique se há atualizações de driver por meio do Windows Update para atualizar seus drivers
- Visite o site do fabricante para baixar os drivers.
- Use um software de atualização de driver gratuito
Estas são as várias maneiras de corrigir problemas de gagueira do OBS durante a gravação no Windows 11/10 PC.
O OBS funciona com o Windows 11?
Sim, o OBS funciona com o Windows 11 sem problemas. Como o Windows 11 precisa de uma configuração melhor para funcionar sem problemas, o OBS funcionará melhor no Windows 11 devido aos bons recursos disponíveis. Você pode baixar o OBS do site oficial e instalá-lo no seu PC com Windows 11.
Como tornar a gravação do OBS mais suave?
Para tornar a gravação do OBS mais suave em seu PC, você deve diminuir sua taxa de quadros, executar o OBS como administrador, alterar suas configurações de gravação, fechar todos os outros programas durante a gravação, atualizar seus drivers gráficos e certificar-se de que seu PC atende aos requisitos mínimos do sistema para executar OBS. .
Ler: OBS não grava vídeo de gameplay no Windows PC