O OBS Studio é uma ferramenta poderosa para capturar vídeo e áudio em seu computador. No entanto, os usuários relataram que o OBS Studio captura uma pequena janela em vez de tela cheia. Existem algumas explicações possíveis para esse problema. Uma possibilidade é que as configurações de exibição do seu computador não estejam definidas com a resolução correta. Para corrigir isso, abra a caixa de diálogo Configurações de exibição e defina a resolução para o valor correto. Outra possibilidade é que a janela do OBS Studio não esteja configurada para o tamanho correto. Para corrigir isso, abra a janela do OBS Studio e clique no botão 'Configurações'. Na guia 'Saída', verifique se o 'Modo de saída' está definido como 'Capturar janela específica' e se o menu suspenso 'Janela' está definido como a janela do OBS Studio. Se ainda estiver com problemas, tente reiniciar o OBS Studio e seu computador. Se isso não funcionar, pode ser necessário desinstalar e reinstalar o OBS Studio.
OBS Studio é um programa gratuito e de código aberto usado por milhões de pessoas em todo o mundo para gravação e transmissão de tela. Embora este seja um programa gratuito, seus recursos são quase tão bons quanto os pagos. Você pode gravar janelas em seu computador e transmiti-las online ao mesmo tempo ou criar tutoriais com o estúdio OBS. O OBS Studio pode ser usado de várias maneiras para gravar e transmitir quando você se acostumar. Alguns usuários reclamam que O OBS Studio captura uma janela pequena em vez de tela cheia em seu PC. Neste guia, temos várias soluções que podem corrigir isso.

OBS Studio captura janela pequena em vez de tela cheia
Se você vir que o Music Studio captura apenas uma pequena janela em vez da tela inteira, poderá usar os seguintes métodos para corrigi-lo.
- Selecione o modo de tela cheia manualmente usando o Display Capture.
- Defina a resolução básica correta
- Defina o OBS para alto desempenho nas configurações da GPU.
- Ativar modo de compatibilidade
- Reinstale o OBS
Vamos mergulhar nos detalhes de cada método e resolver o problema.
1] Selecione o modo de tela inteira manualmente usando Captura de exibição.
Quando você vir que o estúdio OBS está gravando apenas uma pequena janela em vez de uma tela inteira, você pode capturar a tela inteira usando a opção 'Captura de tela'. Ao capturar no OBS com Display Capture, toda a tela será capturada, sem deixar nada para trás.
Para habilitar a Captura de exibição para gravação em tela cheia no OBS, clique no ícone + (adicionar) no painel Fontes. Selecione 'Display Capture' nas opções 'Source' que você vê lá.
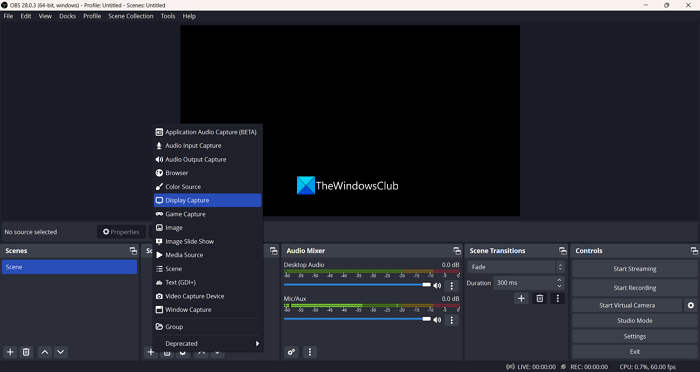
Ele abre um pequeno Criar/Selecionar fonte janela. Nomeie a fonte como 'Tela cheia' ou deixe como 'Captura de tela'. Em seguida, clique em MULTAR para criar fonte como captura de exibição.
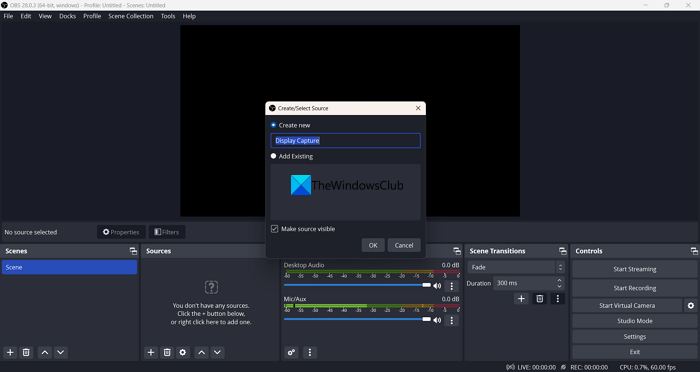
Em seguida, a janela Propriedades da captura de tela será aberta. Você pode deixá-lo como está, pois captura a tela inteira sem nenhuma alteração. Você pode desmarcar a caixa ao lado de 'Captura do cursor' se não quiser capturar o cursor. Imprensa MULTAR para concluir a adição da fonte.
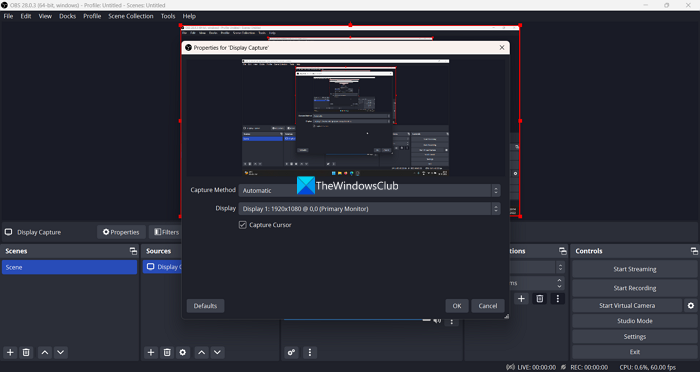
A fonte de captura de imagem estará disponível no painel Fontes até que você a exclua manualmente. Agora, quando você clicar em Comece a gravar na janela OBS, ele selecionará automaticamente o Display Capture como fonte e gravará em tela cheia até que você adicione alguma outra fonte.
2] Defina a resolução básica correta
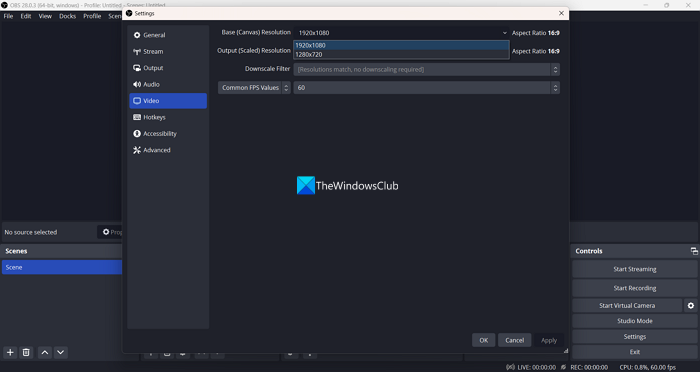
sincronização do telefone windows 10
Outra razão pela qual o OBS está gravando uma pequena janela em vez de uma tela inteira pode ser devido à resolução errada que você pode ter definido acidentalmente. Você precisa alterar a resolução para a resolução da tela para que ela capture a tela inteira.
Para definir a resolução base correta (tela),
- Imprensa Configurações no canto inferior direito da janela do OBS.
- Em seguida, selecione vídeo aba
- Mudar Resolução base (tela) até a resolução mais alta disponível para corresponder à resolução da tela, como 1920 × 1080 ou qualquer que seja a resolução da tela.
- Assim que terminar, clique em Aplicar e então MULTAR para salvar as alterações.
OBS agora irá capturar a tela inteira quando você iniciar a gravação.
ultimate windows tweaker windows 7
Ler: Corrigir a tela preta do jogo OBS no Windows
3] Defina OBS como Alto desempenho nas configurações da GPU.
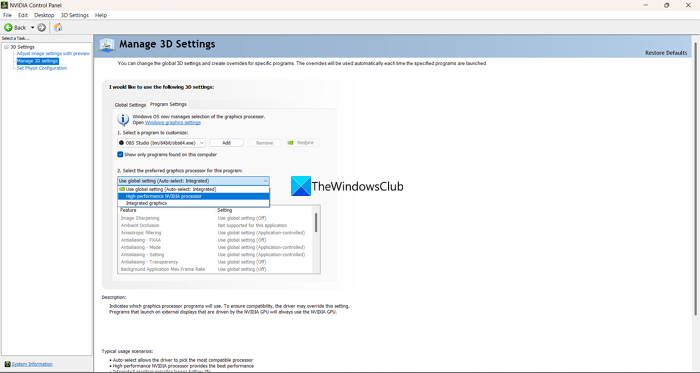
Se você tiver duas placas gráficas em seu PC e estiver enfrentando esse problema, pode ser porque o OBS está sendo executado em uma placa gráfica menos potente e não oferece suporte para captura de alta qualidade ou resolução. Você precisa definir sua GPU preferida do OBS Studio como Poderosa.
Para selecionar sua placa de vídeo preferida para o OBS Studio,
- Clique com o botão direito do mouse na área de trabalho e selecione Mostrar opções avançadas.
- Em seguida, selecione Painel de controle NVIDIA para abri-lo.
- Imprensa Gerenciar configurações 3D na barra lateral esquerda.
- Agora selecione Configurações do programa aba
- Selecione OBS Studio em Escolha um programa para personalizar seção.
- Clique no menu suspenso em Selecione seu processador gráfico preferido para este programa e selecione Processador NVIDIA de alto desempenho .
- Imprensa Aplicar para salvar as alterações.
Veja se o problema foi corrigido.
4] Ative o modo de compatibilidade
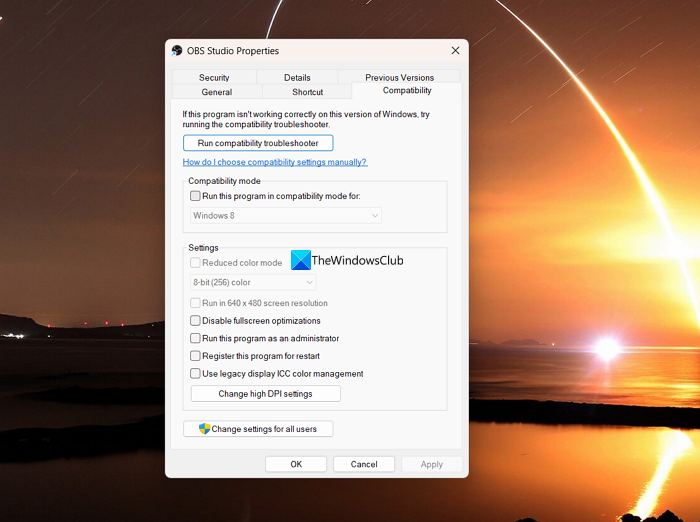
Pode haver outros programas de gravação ou captura de tela em execução no seu computador. Isso pode ter precedência sobre a captura de tela ou captura de janela. Essa também pode ser a razão pela qual o OBS Studio captura apenas uma pequena janela. Para corrigir isso, você precisa habilitar o modo de compatibilidade para OBS Studio.
Para executar o OBS Studio no modo de compatibilidade,
- Clique com o botão direito do mouse no atalho do OBS Studio na área de trabalho ou no menu Iniciar e selecione Características.
- Clique em Compatibilidade aba
- Verifique o botão ao lado Execute este programa em modo de compatibilidade para , em modo de compatibilidade.
- Imprensa Aplicar e então MULTAR .
5] Reinstale o OBS
Se nenhuma das soluções acima corrigiu o erro, você também precisa desinstalar o OBS Studio do seu PC exclua os arquivos restantes do OBS Studio . Em seguida, baixe a versão mais recente do site oficial do OBS Studio e instale-a no seu computador.
Estas são as várias maneiras de corrigir a situação em que o estúdio OBS captura apenas uma pequena janela e não a tela inteira.
Ler: Câmera OBS não aparece ou não funciona no Windows
Por que o OBS não captura a tela inteira?
Você pode ter escolhido uma janela ou uma resolução pequena. Ou a fonte padrão no painel Fonte pode ser uma janela. Ao clicar em 'Iniciar gravação














