Se você for um usuário do Google Chrome, deve ter visto a mensagem Pesquise no Google ou digite um URL na caixa de pesquisa do Google e na barra de endereços. Esta mensagem aparece apenas na página inicial do Google Chrome. Se você abrir google.com, não verá esta mensagem. Outros usuários de navegadores da web podem não estar cientes desta mensagem, pois ela aparece apenas no Google Chrome. Neste artigo veremos o que Pesquise no Google ou digite um URL mensagem é.

O que é Pesquisar no Google ou digitar um URL?
Pesquise no Google ou digite URL é a mensagem padrão exibida na barra de endereço e na barra de pesquisa da página inicial do Google Chrome. A página que o Chrome mostra quando você abre uma nova guia é a página inicial. Você pode adicionar ou remover o botão Home no Google Chrome navegador. Adicionar o botão Home ao Google Chrome facilita o acesso à página inicial do Chrome com um clique do mouse.
Agora, vamos ver o que Pesquise no Google ou digite um URL significa e qual você deve usar. Fica claro na mensagem que Pesquisar no Google refere-se a fazer uma pesquisa no Google, enquanto digite um URL significa inserir o endereço de um site ou página da web diretamente no Google. Em palavras mais simples, pesquisar algo no Google usando palavras-chave ou frases específicas vem na Pesquisa Google e digitar o endereço de um site, digamos, www.thewindowsclub.com, vem sob o tipo de URL. Vamos entendê-lo mais claramente com a ajuda de alguns exemplos.
Ler: Dicas e truques da Pesquisa Google
O que é 'Pesquisar no Google'?
A opção Pesquisar no Google é usada para pesquisar algo na internet. Você pode digitar qualquer palavra-chave ou escrever uma frase sobre o que deseja na caixa de pesquisa ou na barra de endereços e pressionar Enter. Esta opção é útil quando você não conhece o URL exato do site que deseja visitar.
Digamos que você seja um usuário de PC com Windows e tenha alguns problemas com seu sistema. Para resolver o problema, você se refere a visitar alguns sites confiáveis, mas não sabe o URL exato desses sites. Nesse caso, você pode usar palavras-chave para encontrar suporte online, como o melhores sites de ajuda e suporte técnico do Windows . Quando você digita essa palavra-chave na Pesquisa do Google e pressiona Enter, o Google mostra vários links para sites e fóruns de suporte técnico. O Google também pode mostrar artigos que contenham uma lista dos melhores sites e fóruns de suporte técnico do Windows. Como alternativa, você pode digitar o código ou a mensagem de erro na Pesquisa Google para obter as soluções para o seu problema.
Tomemos outro exemplo. Você está procurando comprar móveis online, mas não sabe quem fabrica os melhores móveis em sua região. Nesse caso, você pode usar a Pesquisa do Google para encontrar os melhores fabricantes de móveis da sua região. Você pode usar palavras-chave como:
encontrar e-mails arquivados no Outlook
- Melhores fabricantes de móveis perto de mim,
- Os melhores fabricantes de móveis em
, - Compre móveis online, etc.
O Google mostrará a lista dos melhores fabricantes de móveis em sua região. Você pode visitar seus sites e selecionar os móveis de acordo com suas necessidades.
Ler: Dicas e truques do Google Maps
O que é 'Digite um URL'?
Você pode usar a opção de digitar uma URL se souber a URL correta do site que deseja visitar. Digamos que você queira visitar o The Windows Club. Se você digitar The Windows Club na caixa de pesquisa do Google ou na barra de endereços, o Google mostrará o link para The Windows Club na parte superior dos resultados da pesquisa. Você deve clicar nesse link para visitar o Clube do Windows. Mas se você digitar www.thewindowsclub.com diretamente na barra de pesquisa do Google na página inicial do Chrome ou na barra de endereço do Chrome, você chegará diretamente ao site do Windows Club.
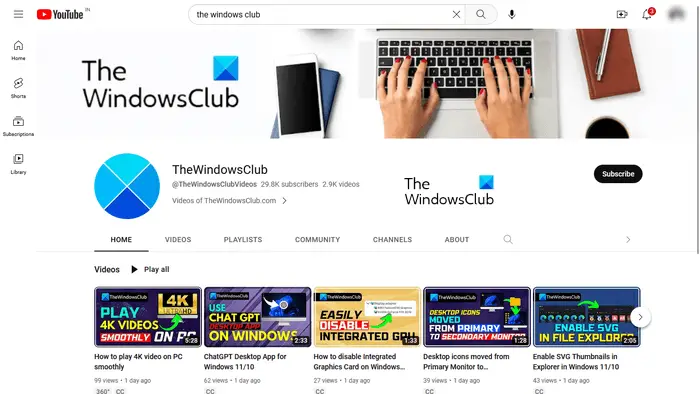
Tomemos outro exemplo. Se você quiser visitar um determinado canal do YouTube, diga O canal do YouTube do Windows Club . Se você conhece o URL, pode visitá-lo digitando o URL diretamente na barra de endereços do Google Chrome. Caso contrário, você terá que percorrer um longo caminho usando a Pesquisa do Google.
Ler: Dicas e truques do Google Drawings na web
Pesquise no Google ou digite um URL: qual você prefere?
Acima, explicamos as diferenças entre Pesquisar no Google e digitar uma URL. Agora, vamos ver qual você deve usar dependendo da situação. O recurso de pesquisa do Google é útil se você não souber o endereço exato de um site ou se quiser pesquisar um serviço específico. Por outro lado, o recurso digitar um URL é útil quando você conhece o URL exato de um site ou página da web.
Visitar um site específico usando a opção de pesquisa do Google leva mais tempo do que o digite um URL recurso. Por exemplo, visitar um canal do YouTube usando a Pesquisa Google inclui várias etapas. Aqui, primeiro, você deve visitar o YouTube usando a Pesquisa do Google, digitar o nome do canal do YouTube na barra de pesquisa do YouTube e clicar no canal do YouTube nos resultados da pesquisa. Por outro lado, se você conhece seu URL, é um processo de uma etapa para visitar esse canal do YouTube.
O recurso Pesquisar no Google também mostra sugestões durante a digitação de palavras-chave. O recurso digitar uma URL também mostra sugestões, mas todas essas sugestões incluem diferentes URLs desse site específico. Algumas sugestões de URL também incluem as páginas da web desse site que você visitou antes. Se você digitar a URL de um site que nunca visitou, o Google pode ou não mostrar as sugestões durante a digitação da URL.
Agora, depende de você qual opção você prefere.
Ler: Dicas e truques do Apresentações Google
Pesquise no Google ou digite um hack de URL
Acima, explicamos a diferença entre pesquisar no Google e digitar um URL. Agora vamos ver alguns Pesquise no Google ou digite um URL dicas e truques ou hacks.
desculpe, este pc não atende aos requisitos de hardware para gravar clipes
- Obtenha todos os resultados de um site específico sobre uma palavra-chave específica
- Definir um temporizador
- Excluir um site específico dos resultados da pesquisa
- Encontre sites que vinculam seu site ou um site específico
- Procurar um arquivo específico
1] Obtenha todos os resultados de um site específico relacionado a uma palavra-chave específica
Você pode usar o recurso Pesquisar no Google para obter todos os resultados de um site específico relacionado a uma palavra-chave específica. Para isso, você deve usar a seguinte sintaxe:
site: [URL of the website] [keyword(s)]
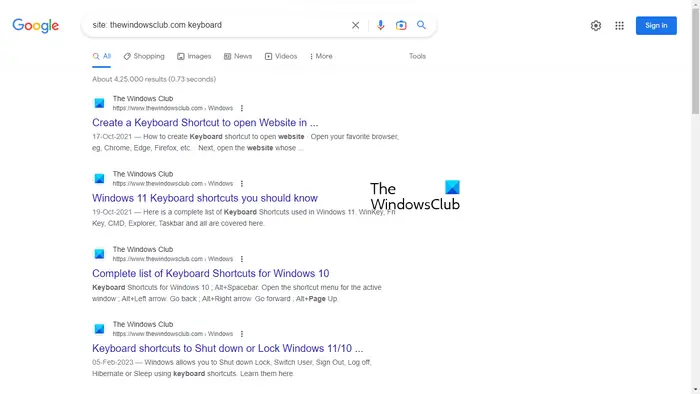
Por exemplo, se você deseja visualizar todos os artigos relacionados a teclados para o site The Windows Club, você deve usar a seguinte sintaxe:
site: thewindowsclub.com keyboard
2] Definir um temporizador
Isso pode ser um hack útil para alguns usuários. Você pode definir um cronômetro usando o recurso Pesquisar no Google. Digamos que você tenha que concluir uma determinada tarefa ou projeto dentro de um determinado tempo, você pode definir um cronômetro para isso. Para isso, você deve usar a seguinte sintaxe:
[length of the time] timer
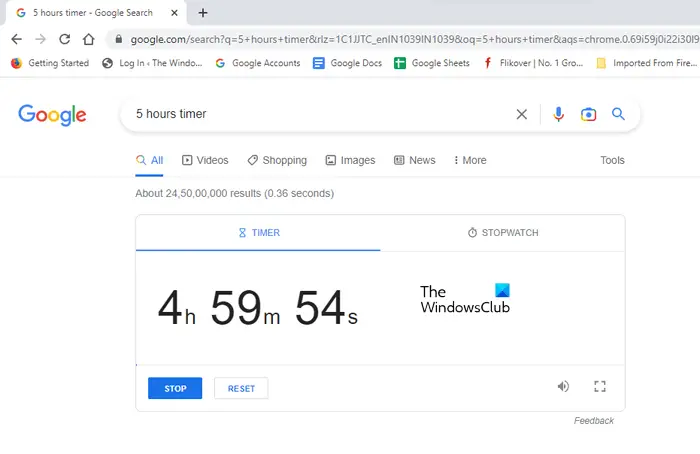
alternativa gratuita para indesign
Se você quiser definir um cronômetro para 5 horas, a sintaxe ficará assim:
5 hours timer
O cronômetro será executado em uma guia separada e você ouvirá um alarme quando 5 horas forem concluídas.
Ler: Dicas e truques do Google Docs
3] Excluir um determinado site dos resultados da pesquisa
Quando você pesquisa algo, o Google mostra uma lista de sites no resultado da pesquisa para resolver sua consulta. Você pode visitar qualquer um desses sites clicando em seus respectivos links. Se você deseja excluir um site específico dos resultados da pesquisa, pode fazê-lo usando a seguinte sintaxe:
[keyword(s)] [-website URL that you want to exclude]
Por exemplo, ao comprar um mouse para jogos on-line, se você não quiser comprar o produto em um site específico, digamos abcd.com , você pode excluí-lo dos resultados da pesquisa usando a seguinte sintaxe:
gaming mouse buy online -abcd.com
Acima, usamos a palavra-chave “ mouse gamer comprar online .” Você pode usar qualquer palavra-chave relacionada ao mouse para jogos. Nesse caso, os resultados obtidos do Google não conterão o site abcd.com .
4] Encontre sites que vinculam seu site ou um site específico
Este é um hack ou dica muito útil para blogueiros. Se você administra um site e deseja saber quais sites gostaram do seu site, pode usar a seguinte sintaxe:
link: URL of the targeted website or your website
5] Procure um arquivo específico
Você também pode usar a Pesquisa Google ou digitar um recurso de URL para pesquisar um determinado tipo de arquivo. Para isso, você deve usar a seguinte sintaxe:
[keyword(s)] filetype:<write the file type here>
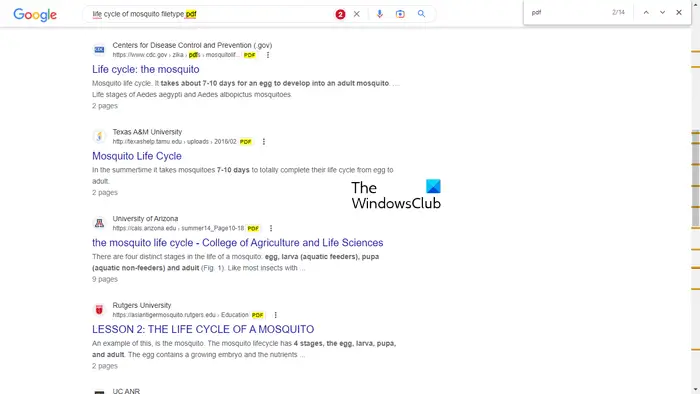
Por exemplo, se você está trabalhando em um projeto, digamos o ciclo de vida de um mosquito e deseja estudar arquivos PDF sobre este tema, você deve digitar a seguinte sintaxe:
life cycle of mosquito filetype:pdf
Depois disso, o Google mostrará todos os arquivos PDF no resultado da pesquisa. Na captura de tela acima, você pode ver que os resultados da pesquisa contêm apenas os links para os arquivos PDF. Para te mostrar, eu usei o Ctrl + F para destacar os arquivos PDF no resultado da pesquisa.
Ler: Dicas e truques do Google Meet
Pesquise no Google ou digite um meme de URL
Os memes de busca no Google ou digite uma URL são imagens virais engraçadas que se originaram nos primeiros dias da internet. Quando pesquisamos algo digitando palavras-chave, o Google mostra sugestões de pesquisa relacionadas às nossas palavras-chave. Quando o mecanismo de busca Google foi lançado, seu algoritmo não era tão bom quanto hoje. Naquela época, às vezes, as pessoas viam alguns resultados de pesquisa estranhos ou sugestões de pesquisa no Google.
Dê uma olhada em algumas pesquisas no Google ou digite memes de URL.
1] Nunca coloque um
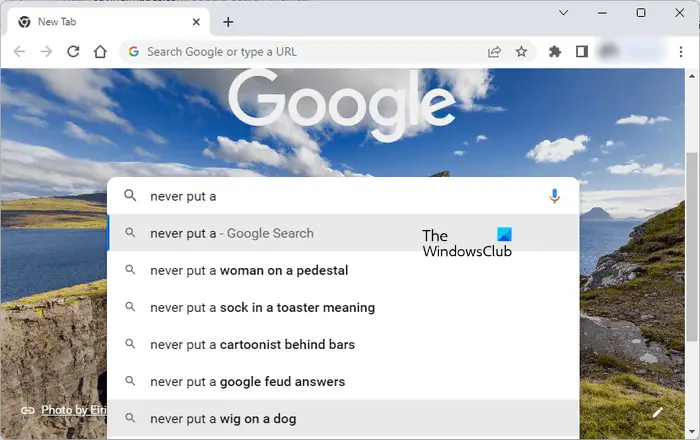
tela de solução de problemas do xbox um na inicialização
2] eu odeio quando v
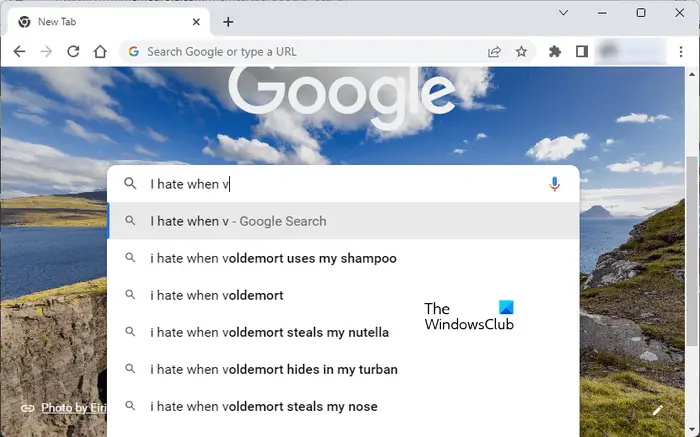
Ler: Dicas e truques do Planilhas Google
Pesquise no Google ou digite um URL Preto
Alguns usuários do Chrome tiveram um problema em que a barra de endereços do Chrome foi alterada para preto. Se isso acontecer, as soluções abaixo ajudarão você a corrigir esse problema.
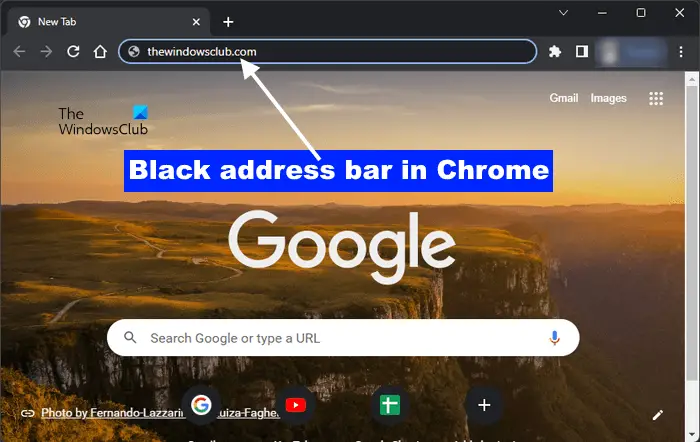
Se o fundo da Pesquisa Google ou digitar um URL no Google Chrome estiver preto em seu sistema, use as seguintes correções para resolver o problema:
- Alterar modo de cores do Windows via Configurações do Windows > Personalização > Cores > Escolha seu modo > Luz
- Alterar o tema do Google Chrome
- Limpe o cache e os cookies do Google Chrome
- Redefinir as configurações do Google Chrome para o padrão .
Devo pesquisar no Google Chrome ou digitar um URL?
Depende de você. Se você souber o URL correto de um site, poderá digitá-lo diretamente na barra de endereço do Chrome. Mas se você não souber o endereço exato de um site, poderá pesquisar no Google Chrome usando as palavras-chave necessárias.
Ler: Gmail + truques de endereço de e-mail
O que é um exemplo de URL?
URL significa Localizador Uniforme de Recursos. É o endereço de um site. A URL completa é indicada como https://www.<domain name>.com ou https://www.<domain name>.com . O protocolo HTTPS é mais seguro que o protocolo HTTP.
É isso. Eu espero que isso ajude.




![Falha no loop de atualização do Discord no Windows 11 [Corrigido]](https://prankmike.com/img/discord/17/discord-update-failed-loop-in-windows-11-fixed-1.jpg)










