Você não consegue ver os contatos e usar outros recursos porque seu contato não aparece no Teams? O Microsoft Teams é uma plataforma de comunicação empresarial para videoconferências em tempo real, mensagens, compartilhamento de arquivos e muito mais. No entanto, alguns usuários relataram problemas ao tentar encontrar contatos no Teams. Neste artigo, listaremos todas as correções de trabalho que são úteis quando O Microsoft Teams não está mostrando todos os contatos .

Microsoft Teams não mostrando todos os contatos
Se o Microsoft Teams não estiver mostrando todos os contatos, execute as soluções mencionadas abaixo para eliminar esse problema.
- Importe os contatos novamente
- Desativar pesquisa de diretório de escopo
- Limpe o cache da equipe
- Remova o arquivo de configurações da equipe
- Atualizar equipes
- Reparar ou redefinir equipes
- Reinstale o Teams novamente
Vamos começar.
1] Importe os contatos novamente
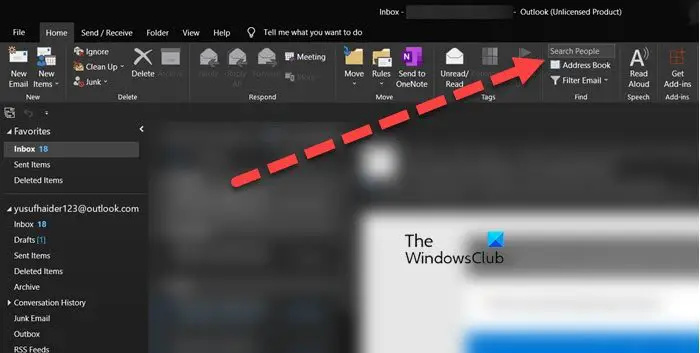
Primeiro, certifique-se de que os contatos do Outlook estejam sincronizados com o Teams, caso contrário, esse problema é obrigatório. No entanto, se já estiver sincronizado, mas os contatos não estiverem aparecendo, importe-os novamente. Para fazer o mesmo, siga os passos abaixo.
- Inicie o Outlook, vá para o Lar guia e clique no botão Livro de endereços opção.
- Clique na conta que você está usando atualmente e, em seguida, no Selecionar tudo opção.
- Por fim, vá para a guia Arquivo e selecione a opção Adicionar aos contatos.
Aguarde a sincronização dos contatos e, com sorte, os contatos serão exibidos no Teams.
2] Desativar pesquisa de diretório de escopo
Se os contatos não estiverem visíveis na tela, peça ao administrador para desativar a pesquisa de diretório do escopo. A opção de pesquisa com escopo é o recurso que ajuda o administrador a restringir os resultados da pesquisa; no entanto, esse recurso pode criar esse problema, portanto, entre em contato com o administrador e peça para desativá-lo. Uma vez desativado, veja se o problema persiste ou não.
3] Limpe o cache da equipe
O Microsoft Teams armazena cache para dados temporários como qualquer outro aplicativo e outros itens que ajudam o aplicativo a buscar dados com mais eficiência. No entanto, se for corrompido, os contatos podem não aparecer no Teams. Se for esse o caso, vamos remova o cache corrompido do Teams e siga as etapas descritas abaixo para fazer o mesmo:
barra de rolagem inferior sem cromo
- Pressione Win+E para abrir o Explorador de Arquivos.
- Agora, navegue até o seguinte local no File Explorer
C:\Users\<YourUserName>\AppData\Roaming\Microsoft\Teams
- Depois disso, no local aberto, exclua todos os arquivos em pasta tmp , blob_storage , cache , Cache da GPU , bancos de dados , e armazenamento local pastas.
- Em seguida, abra a pasta IndexedDB e exclua o arquivo .db.
Por fim, reinicie o PC e procure o problema.
4] Remova os arquivos de configurações da equipe
Muitas vezes, os arquivos que contêm dados de configurações são corrompidos, o que acaba causando esse tipo de problema. No entanto, esse cenário pode ser facilmente corrigido excluindo os arquivos de configurações da equipe e veja como fazer o mesmo:
Observação: Como o arquivo local da equipe está oculto, primeiro o mostraremos e depois o excluiremos.
- Clique em Win + R para abrir a caixa de diálogo Executar e digite o seguinte e pressione o botão Enter:
Pastas de controle - Na guia Exibir, vá para o Arquivos e pastas ocultos opção e, em seguida, marque a caixa ao lado do Mostrar arquivos, pastas e drivers ocultos opção.
- Agora, selecione Aplicar e botão Ok.
- Abra o Explorer e pesquise o seguinte caminho
%appdata%\Microsoft\teams
OU
C:/Users/username/AppData/Roaming/MicrosoftTeams
- Pesquise e clique com o botão direito do mouse no settings.json pasta e selecione a opção Excluir.
Depois de excluir o arquivo JSON, reinicie o computador e, se possível, reinicie o computador e verifique se o problema foi resolvido.
5] Equipes de atualização
O problema pode ser devido a bugs na instalação ou a uma versão desatualizada do MS Teams. E se for o último, há grandes chances de encontrar não apenas esse erro, mas muitos outros. Nesses casos, atualize o aplicativo para sua versão mais recente, pois novas atualizações abordam bugs e problemas como esse.
Para atualizar o aplicativo Microsoft Teams, clique no botão Configurações e muito mais botão que está presente ao lado da foto do perfil. Agora, pressione a opção Verificar atualizações para permitir que o aplicativo baixe e instale as atualizações disponíveis. Agora reinicie o aplicativo e veja se o contato está visível ou não.
7] Consertar ou redefinir equipes
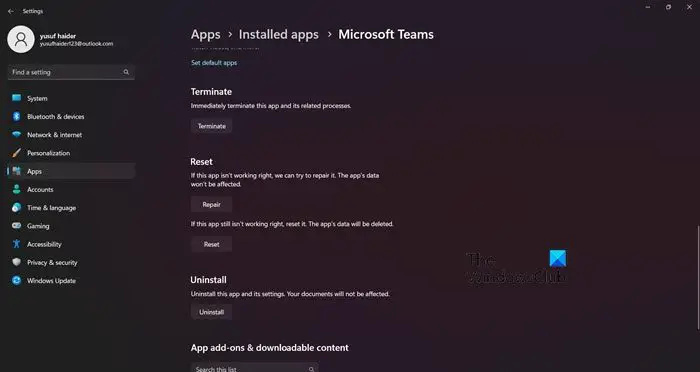
É muito provável que alguns dos arquivos do Teams estejam corrompidos. Não é incomum que um arquivo de aplicativo seja corrompido e que o aplicativo seja pouco ortodoxo. Para remediar esta situação, podemos ir às Configurações do Windows e tentar reparar o aplicativo. Siga as etapas mencionadas abaixo para reparar o Microsoft Teams.
- Abrir configurações.
- Vá para Aplicativos > Aplicativos instalados ou Aplicativos e recursos.
- Pesquise por Microsoft Teams.
- Janelas 11: Clique nos três pontos verticais e selecione Opções avançadas.
- Janelas 10: Selecione o aplicativo e clique em Opções avançadas.
- Clique no botão Reparar.
Você precisa aguardar algum tempo enquanto o Windows repara o aplicativo em questão. Após a conclusão do processo, verifique se o problema foi resolvido. Caso o problema persista, vá para o mesmo painel, mas desta vez, clique em Redefinir. Isso redefinirá suas configurações para o padrão.
8] Reinstale o Teams novamente
Se os contatos ainda não estiverem aparecendo depois de executar as soluções mencionadas acima, recomendamos que você instale o aplicativo novamente, pois isso pode resolver todos os problemas relacionados ao aplicativo.
Para fazer o mesmo, digite Equipes na barra de pesquisa e, em seguida, clique com o botão direito do mouse em equipes e selecione o Desinstalar opção. A outra maneira é abrir Configurações, No Configurações interface, clique em aplicativos no painel esquerdo e selecione Aplicativos e recursos ou Aplicativos instalados . C lique os pontos ao lado do Microsoft Teams e selecione o botão Desinstalar.
Espero que você consiga resolver o problema usando essas soluções.
Ler: Corrigir problemas de login do Microsoft Teams: não foi possível fazer login
Por que minhas informações de contato não são atualizadas no Teams?
Devido à corrupção nos dados de cache que armazenam informações relacionadas a números de contato e pessoas, problemas como contato não exibido ou informações relacionadas a ele não atualizadas podem afetar nossas telas. Nesses casos, fechar o aplicativo Teams corretamente e reiniciá-lo pode limpar esse cache; caso contrário, as etapas para excluir manualmente o cache são mencionadas acima. Também recomendamos atualizar o status do contato no Teams, então vá para o perfil do Teams, na guia Status, selecione a opção Redefinir status.
Por que o Teams não mostra todos os participantes?
Muitos usuários ficaram confusos sobre o motivo de apenas alguns participantes aparecerem na reunião da equipe. Isso ocorre porque o Team tem uma configuração padrão de Gallery Layout, na qual um guia 2*2 ou 3*3 será exibido. Para mudar esta situação, podemos selecionar a opção Galeria Grande. Para fazer o mesmo, clique na opção Mais ações (usuários móveis) / Alterar visualização (usuário desktop) e, em seguida, selecione a opção Galeria grande.
Ler: Corrija o código de erro do Microsoft Teams 80080300 corretamente .












![Desculpe, não podemos mostrar os jogos do Game Pass agora [Correção]](https://prankmike.com/img/xbox/D6/sorry-we-can-rsquo-t-show-game-pass-games-right-now-fixed-1.png)


