Se você é um especialista em TI, sabe que uma das coisas mais frustrantes é quando o cursor do Excel fica preso na cruz branca. É um problema comum, mas felizmente há uma solução fácil.
Primeiro, tente reiniciar o computador. Se isso não funcionar, tente abrir o Excel no modo de segurança. Para fazer isso, mantenha pressionada a tecla Shift enquanto clica duas vezes no ícone do Excel. Depois que o Excel abrir, vá para o menu Arquivo e escolha Abrir. Na caixa de diálogo Abrir, selecione o arquivo que deseja abrir e clique no botão Abrir.
Se nenhum desses métodos funcionar, você pode tentar desinstalar e reinstalar o Excel. Às vezes, o Excel pode ficar corrompido e reinstalá-lo pode corrigir o problema. Para fazer isso, vá ao Painel de Controle e escolha Adicionar ou Remover Programas. Encontre o Microsoft Office Excel na lista de programas e clique no botão Remover. Siga as instruções para desinstalar o Excel. Depois de desinstalado, reinicie o computador e instale o Excel novamente.
gerenciador de área de transferência grátis windows 10
Espero que um desses métodos resolva o problema e você possa usar o Excel novamente sem problemas. Se ainda estiver com problemas, entre em contato com o suporte da Microsoft para obter mais ajuda.
Se seu cursor no excel preso na cruz branca , as soluções fornecidas neste artigo podem ajudá-lo a resolver esse problema. Devido a esse problema, você não poderá usar o recurso de alça de preenchimento no Excel. A alça de enchimento facilita o trabalho. Usando esse recurso, você pode preencher rapidamente os dados nas células. Para usar a alça de preenchimento, a cruz branca deve mudar para um sinal de mais quando você coloca o cursor branco no canto inferior direito da célula. Como o cursor no Excel está preso em uma cruz branca, você precisa inserir todos os dados manualmente, o que pode ser muito frustrante.
![Cursor do Excel preso na cruz branca [Correção]](https://prankmike.com/img/excel/F9/excel-cursor-is-stuck-on-white-cross-fixed-1.png)
Cursor do Excel preso na cruz branca [Correção]
Para se livrar do cursor do mouse com uma cruz branca no Excel, use as soluções abaixo:
- Ativar alça de preenchimento e opção de arrastar célula
- Solução de problemas do Excel no modo de segurança
- Redefina o ponteiro do mouse para o padrão
- Oficina de reparos
Vamos dar uma olhada em todas essas correções em detalhes.
1] Ative a alça de preenchimento e a opção de arrastar a célula.
Você pode habilitar ou desabilitar o recurso Caneta de Preenchimento nas Preferências do Excel. Se você desabilitar o recurso de alça de preenchimento, o cursor branco não mudará. Aqui está o que acontece no seu caso. Portanto, há uma grande chance de que o recurso de alça de preenchimento esteja desabilitado no Excel. Confira nas Preferências do Excel. Se você achar que está desativado, ative-o.
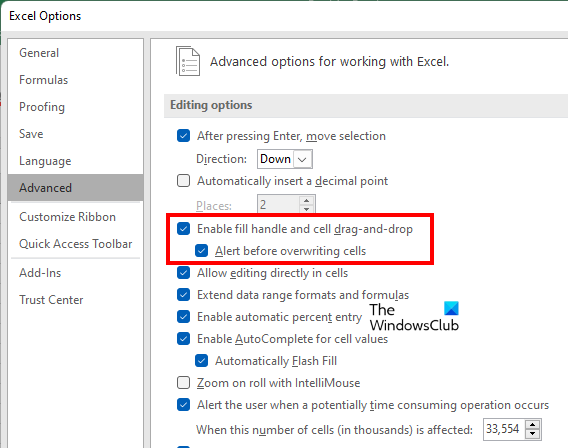
As instruções a seguir ajudarão você a habilitar a alça de preenchimento no Excel:
gerenciador de verificação de driver windows 10
- abrir Microsoft Excel .
- Abra uma nova tabela vazia nela.
- Vá para ' Arquivo > Opções ».
- Selecione Avançado categoria no lado esquerdo.
- Sob Opções de edição seção, selecione ' Ativar alça de preenchimento e arrastar células ” caixa de seleção.
- Clique MULTAR para salvar as alterações.
Isso deve funcionar. Caso contrário, tente as outras correções abaixo.
2] Solucionar problemas do Excel no modo de segurança
O problema pode ser causado por um complemento. Para verificar isso, abra o Excel no modo de segurança e veja se o problema ainda ocorre. Caso contrário, você precisa desativar os complementos instalados um por um para encontrar o culpado.
Se o problema não ocorrer no modo de segurança, siga estas etapas para localizar o complemento problemático.
- Saia do Excel no modo de segurança e inicie-o normalmente novamente.
- Crie uma nova planilha em branco.
- Vá para ' Arquivo > Opções > Suplementos ».
- Escolher atualizações de COM EM Gerenciar lista suspensa e clique em Ir .
- Desmarque qualquer um dos complementos incluídos e clique em OK. Esta ação desativará o complemento selecionado.
- Agora verifique se o problema persiste.
Repita as etapas acima até encontrar o complemento problemático. Depois de encontrar o culpado, remova-o e encontre uma alternativa.
3] Redefina o ponteiro do mouse para o padrão.
Se o problema persistir, há mais uma coisa que você pode tentar. Redefina o cursor do mouse para o padrão. As etapas para o mesmo estão listadas abaixo:
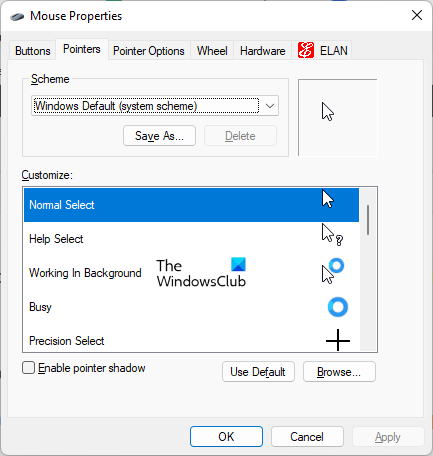
- abrir Painel de controle .
- Clique na barra de pesquisa do painel de controle e digite mouse. Escolher rato a partir dos resultados da pesquisa.
- EM Propriedades do mouse janela, selecione o cursor do mouse e clique Padrão .
- Clique Aplicar e depois clique MULTAR .
4] Oficina de Consertos
Se os arquivos do Office estiverem corrompidos, você poderá encontrar vários problemas em diferentes aplicativos do Office. É possível que alguns de seus arquivos do Office estejam corrompidos. Restaurar o Office pode resolver o problema. Execute o reparo rápido primeiro. Se isso não funcionar, execute o Office Repair Online.
Ler : As teclas de seta não funcionam no Microsoft Excel.
Por que meu cursor mudou para uma cruz?
Se o cursor estiver em forma de cruz, verifique se você alterou o layout do mouse. Se você tiver um computador compartilhado, alguém pode ter instalado um novo esquema de mouse. abrir Configurações do mouse e vai para ponteiros guia Lá você pode alterar o esquema do mouse e redefinir o cursor padrão.
configuração do microfone agc
Certifique-se também de que Clicklock função está desativada. ClickLock pode bloquear o cursor do mouse em um determinado modo. Você encontrará esta opção em Em geral guia nas configurações do mouse.
Como desbloquear uma célula no Excel?
O recurso de bloqueio de célula no Excel só funciona se você proteger a planilha. Para proteger a planilha, você deve inserir uma senha. Portanto, se você deseja desbloquear células no Excel, deve saber a senha correta. Sem a senha correta, você não conseguirá desbloquear células no Excel.
Consulte Mais informação : o Excel não pode adicionar ou criar novas células.
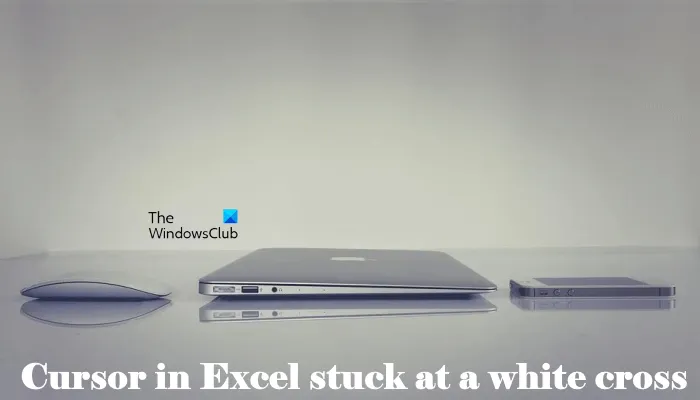


![O Windows deve ser instalado em uma partição formatada como NTFS [Fix]](https://prankmike.com/img/other/52/windows-must-be-installed-to-a-partition-formatted-as-ntfs-fix-1.jpg)











