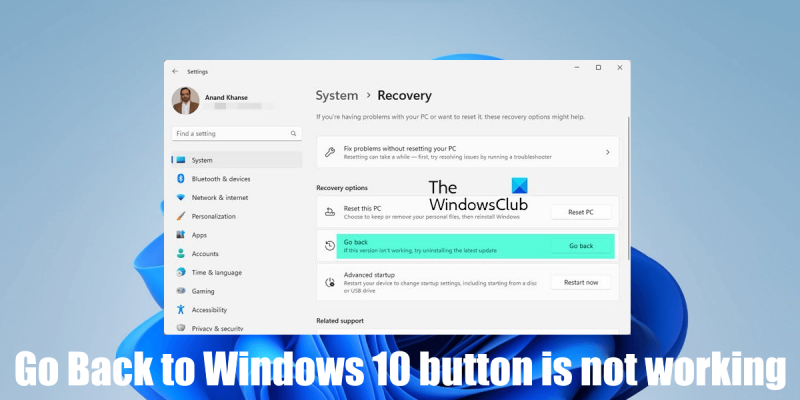É um problema conhecido que o botão 'Retornar ao Windows 10' não funciona no Windows 11. Isso ocorre porque o Windows 11 é uma versão beta e ainda não é compatível com a Microsoft. Se você está enfrentando esse problema, há algumas coisas que você pode fazer. Primeiro, verifique se você está executando a versão mais recente do Windows 11. Se não estiver, atualize o sistema e tente novamente. Se isso não funcionar, você pode tentar desinstalar o Windows 11 e reinstalá-lo. Isso geralmente resolverá o problema. Se ainda estiver com problemas, entre em contato com o suporte da Microsoft para obter ajuda.
O Windows 11 tem muitos recursos novos em comparação com o sistema operacional Windows 10, como a nova e poderosa área de transferência, layouts de âncora e grupos de âncora. Explorador com guias etc. O Windows 11 também possui uma nova interface de usuário. Você pode atualizar do Windows 10 para o Windows 11 a qualquer momento usando o ISO do Windows 11, que pode ser baixado do site oficial da Microsoft ou usando a Media Creation Tool.
Se você atualizou recentemente para o Windows 11 e deseja voltar ao Windows 10 por qualquer motivo, pode fazê-lo com voltar botão. Mas alguns usuários relataram que o botão Voltar não funciona quando clicam nele. Neste artigo, falaremos sobre o que pode ser feito se Botão 'Retornar ao Windows 10' não funciona no Windows 11 .

Botão 'Retornar ao Windows 10' não funciona no Windows 11
O botão Voltar é usado para fazer o downgrade da versão do sistema operacional Windows. Isso significa que você pode desinstalar o Windows Update usando o botão Voltar. Por exemplo, se você instalou a atualização 22H2 do Windows 11 e deseja reverter para uma versão anterior do Windows 11, pode usar o botão Voltar. Ou, se você atualizou seu sistema do Windows 10 para o Windows 11 e deseja voltar para o Windows 10 (por qualquer motivo), pode usar o botão Voltar. Se o botão 'Retornar ao Windows 10' não estiver funcionando no Windows 11, veja como corrigir o problema.
Observe que, quando você atualiza para o Windows 11, a Microsoft oferece 10 dias para considerar se deseja voltar para o Windows 10. Após 10 dias, o botão Voltar não funcionará. Portanto, se o botão 'Retornar ao Windows 10' não funcionar no Windows 11, você pode ter excedido esse período de tempo.
identificação de evento 219 windows 10
Os usuários relataram instâncias em que o botão 'Retornar ao Windows 10' estava ausente em seus sistemas. Isso geralmente acontece em uma instalação limpa do Windows 11. Para reverter para o Windows 10 a partir do Windows 11, o Windows requer arquivos armazenados nas três pastas a seguir:
- $Windows.~BT
- $Windows.~WS
- Windows.old
Essas pastas contêm arquivos de uma versão anterior do sistema operacional Windows. Uma instalação limpa é um processo em que você instala o sistema operacional Windows do zero e, em uma nova instalação, a pasta Windows.old não existe. É por isso que o botão 'Retornar ao Windows 10' está ausente do Windows 11 em uma instalação limpa do Windows 11.
Você pode se perguntar por que o botão Voltar para de funcionar após 10 dias. Isso ocorre porque o Windows 11 desinstala automaticamente a versão anterior do Windows após 10 dias. No entanto, existem várias maneiras de retornar ao Windows 10 a partir do Windows 11 após 10 dias. Mas para isso, a pasta WIndows.old deve existir em seu sistema.
Se você não excedeu seu limite de 10 dias, mas o botão 'Retornar ao Windows 10' não funciona, você pode retornar ao Windows 10 entrando no Ambiente de Recuperação do Windows (Windows RE) usando as seguintes instruções:
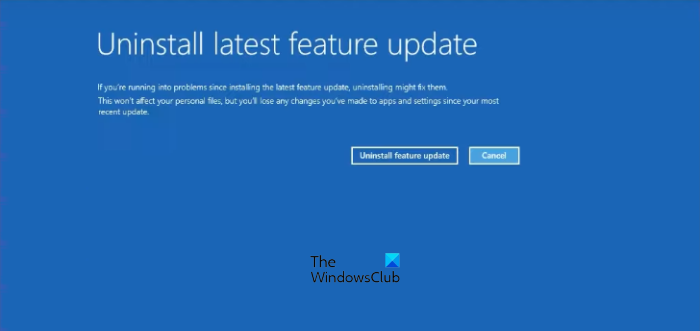
- Abra as configurações do Windows 11.
- Vá para ' Sistema > Recuperação ».
- Na seção Opções de recuperação, clique no botão Corra novamente agora botão ao lado de Lançamento avançado .
- Agora você verá o Ambiente de Recuperação do Windows após a reinicialização. No Ambiente de Recuperação do Windows, clique em Solução de problemas e depois clique Opções avançadas .
- Agora selecione Desinstalar atualizações .
- Você verá as duas opções a seguir:
- Remover atualização de qualidade mais recente
- Excluir a atualização de recurso mais recente
- Selecione Excluir a atualização de recurso mais recente capacidade de reverter para o Windows 10.
Observe que a opção de remover a atualização de recurso mais recente só funcionará ou estará disponível se você não tiver excedido o limite de 10 dias. Depois de reverter para o Windows 10, você não encontrará os aplicativos instalados no Windows 11. Todos os aplicativos e dados que você tinha no Windows 10 antes de atualizar para o Windows 11 não serão removidos após a reversão para o Windows 10.
Se você ultrapassou o período de 10 dias, não poderá retornar ao Windows 10. Nesse caso, você precisará usar o arquivo ISO do Windows 10 ou a ferramenta de criação de mídia para limpar a instalação do Windows 10. Mas, nesse processo, você deve formatar seu C dirigir. Portanto, você perderá todos os seus dados armazenados na unidade C.
Por que não consigo voltar para o Windows 10 a partir do 11?
A capacidade de reverter para o Windows 10 permanecerá disponível apenas por 10 dias após a atualização para o Windows 11. Se você não puder voltar para o Windows 10 a partir do Windows 11, verifique se excedeu o limite de 10 dias. Se você não excedeu esse limite de 10 dias e ainda não pode voltar para o Windows 10, pode usar o Ambiente de Recuperação do Windows para fazer isso. Explicamos o procedimento passo a passo acima neste artigo.
edições da janela 8.1
Como ativar o botão Voltar no Windows 11?
Ao atualizar para o Windows 11 a partir do Windows 10, o botão Voltar permanecerá disponível, mas funcionará apenas por 10 dias após a atualização. Se você tiver uma instalação limpa do Windows 11, o botão Voltar não estará disponível nas configurações do Windows 11. Portanto, neste caso, você não pode habilitar o botão Voltar no Windows 11.
Consulte Mais informação : Como reverter ou fazer downgrade da atualização de recursos do Windows .