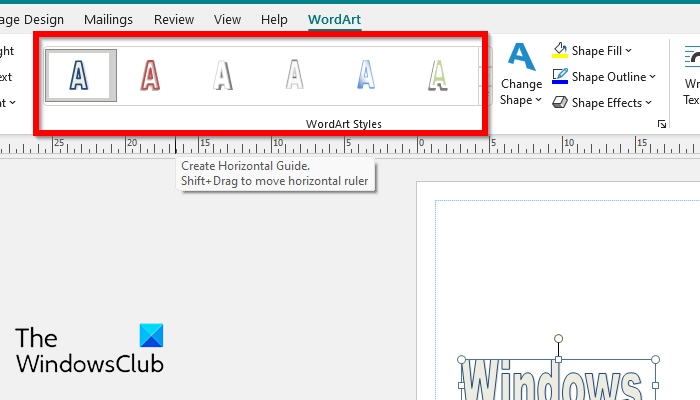Quando se trata de adicionar algum entusiasmo aos seus documentos, o Microsoft Publisher tem alguns truques na manga - a saber, WordArt. WordArt é um recurso de estilo de texto que permite aplicar efeitos editoriais predefinidos ao seu texto, destacando-o do restante do documento. Você pode inserir WordArt em seu documento do Publisher de algumas maneiras diferentes, bem como modificar sua aparência para melhor atender às suas necessidades. Aqui está um rápido resumo de como começar a usar o WordArt no Publisher. Para inserir WordArt em seu documento, abra a guia Inserir e clique no botão WordArt. Isso abrirá a galeria de WordArt, que contém uma variedade de estilos de WordArt predefinidos que você pode escolher. Basta clicar no estilo que deseja usar e ele será inserido em seu documento no local atual do cursor. Depois de inserir seu WordArt, você pode começar a modificar sua aparência. Para fazer isso, selecione o objeto WordArt e abra a guia Formatar. Aqui você encontrará uma variedade de opções para modificar o preenchimento, o contorno e os efeitos do seu WordArt. Você também pode usar o grupo Texto para modificar a fonte, tamanho, alinhamento e espaçamento do seu texto. Por fim, você pode usar a guia Ferramentas de WordArt para modificar ainda mais a aparência do seu objeto. Esta guia contém uma variedade de opções para alterar a forma, os efeitos e o layout do seu WordArt. Com essas ferramentas, você pode realmente destacar seu WordArt do restante do documento. Então aí está — uma rápida visão geral de como inserir e modificar WordArt no Microsoft Publisher. Com essas ferramentas à sua disposição, você pode realmente destacar seus documentos. Então use a criatividade e divirta-se!
WordArt é uma galeria de estilos de texto. que você pode adicionar às suas publicações para adicionar um toque artístico ao texto em seu documento. As pessoas usarão o recurso WordArt para colocar em seus cartões comemorativos, cartões de aniversário, pôsteres, etc. D. para tornar seus cartões postais atraentes para os outros. No Publisher, você pode alterar o estilo, a forma, a cor, os efeitos, a altura, a largura e muito mais do WordArt. Neste tutorial, abordaremos mais sobre o recurso WordArt em Microsoft Publisher .
Como inserir e modificar WordArt no Publisher
Como inserir WordArt no Publisher
lançar Editor .
redefinir script de atualização do windows

Imprensa Inserir aba e clique WordArt EM Texto grupo.
Um Editar Caixa de Texto de WordArt vai aparecer.
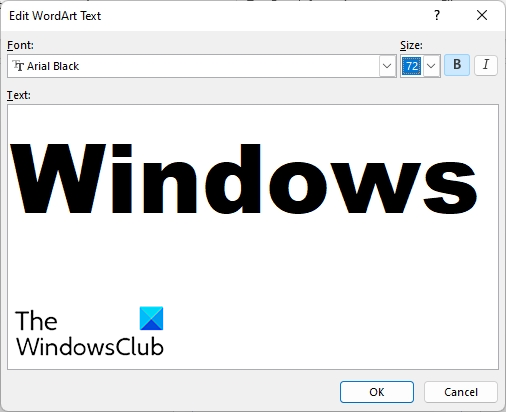
Na caixa de texto Editar WordArt, você pode alterar a fonte, o tamanho da fonte e a formatação do texto do WordArt (itálico, negrito).
Então clique MULTAR .
alterar fonte no google chrome
WordArt aparecerá em sua postagem.
Como alterar WordArt no Publisher
Quando a caixa de texto WordArt for selecionada, ela irá para a guia WordArt. O recurso WordArt consiste em vários recursos que podem ajudá-lo a modificar seu WordArt, divididos em quatro grupos.
Grupos de texto
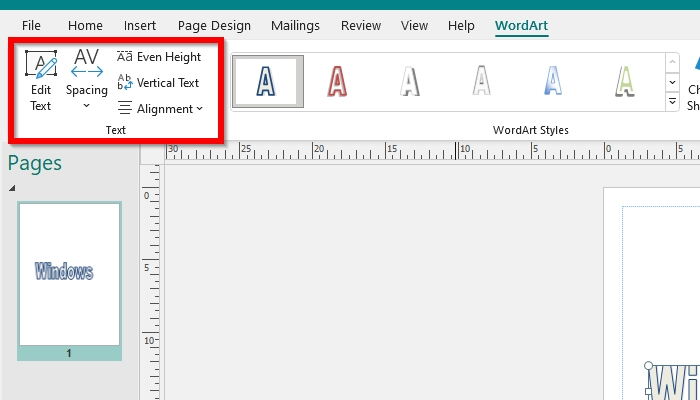
- Editar texto : Se você quiser alterar o texto do seu WordArt, clique no ícone Editar texto botão. Um Editar WordArt caixa de texto uma caixa de diálogo será aberta onde você poderá fazer alterações em seu texto.
- Distância : altera o espaçamento entre as letras no texto.
- altura uniforme : faça com que todas as letras tenham a mesma altura em maiúsculas e minúsculas.
- Altura vertical : desenhe o texto verticalmente para que as letras fiquem empilhadas umas sobre as outras.
- Alinhar texto : especifica como as linhas individuais de um WordArt de várias linhas devem ser alinhadas.
Grupo de estilo Word Art
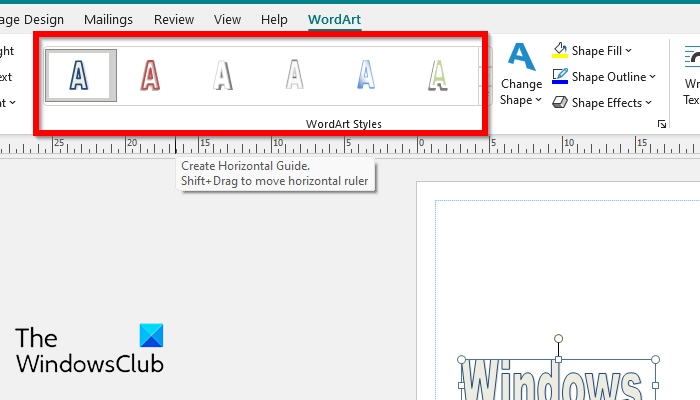
- Galeria de Estilos de WordArt : permite que os usuários escolham entre uma variedade de estilos de WordArt.
- mudar de forma : altera a forma geral do WordArt.
- Preenchendo uma forma : Preencha a forma selecionada com uma cor sólida, gradiente, padrão e padrão.
- contorno da forma : selecione uma cor, espessura e estilo de linha para o contorno da forma.
- efeito de forma : aplique um efeito visual à forma selecionada. Sombra, brilho, reflexo, etc.
Grupo de pedidos
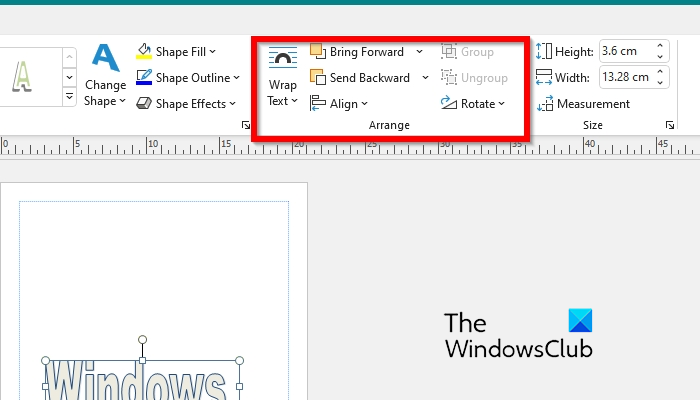
- mover texto : altere como o texto é disposto ao redor de um objeto.
- Siga em frente : move o objeto selecionado para frente para que fique escondido atrás de menos objetos.
- Devolver : Mova o objeto selecionado para trás para que fique oculto atrás de outros objetos.
- alinhar : altere o posicionamento do objeto selecionado na página.
- Grupo : agrupe objetos para formatá-los como um único objeto.
- Desagrupar : quebra o link entre objetos agrupados.
- Virar : Gira e espelha o objeto selecionado.
Grupo de tamanho
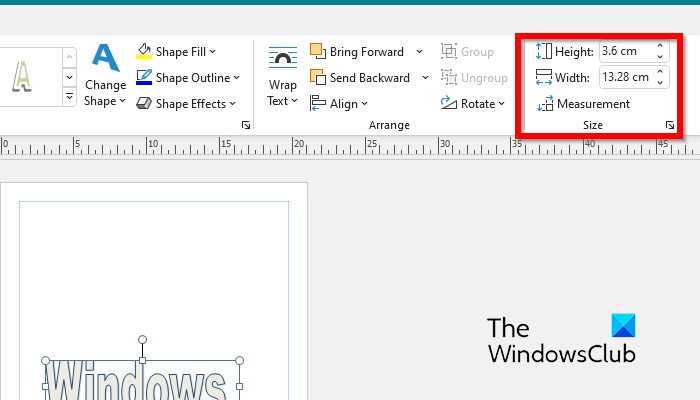
- Altura : altere a altura de uma forma ou imagem.
- Largura : altere a largura de uma forma ou imagem.
- Manômetros t: Mostra a barra de tarefas de medição.
Leia também : Como remodelar a ferramenta WordArt Text no Microsoft Publisher
temperatura do núcleo do windows 10
Como editar WordArt no Publisher?
Se você quiser fazer algumas alterações no texto do WordArt. Faça o seguinte:
- Selecione o texto de WordArt que deseja alterar.
- Na guia WordArt, clique em Editar texto no grupo Texto.
Como alterar o texto do WordArt?
O Microsoft Publisher possui vários recursos que podem modificar o texto do WordArt. Você pode usar recursos no grupo Estilos do Word, como a Galeria de Estilos de WordArt, Alterar Forma, Preenchimento de Forma, Contorno de Forma e Efeito de Forma.
LER: Como tornar o plano de fundo de uma imagem ou forma transparente no Publisher
Para que serve a função WordArt?
O recurso WordArt foi projetado para alterar o texto para que fique atraente em seu documento. As pessoas podem até usar os recursos oferecidos na guia WordArt para alterar o texto, como aumentar a altura ou adicionar efeitos.
LER: Como adicionar um cabeçalho ou rodapé no Publisher
Esperamos que este guia o ajude a entender como inserir e modificar objetos WordArt no Publisher.