Se você é como a maioria das pessoas, provavelmente tem várias guias abertas em seu navegador a qualquer momento. E se você for como a maioria das pessoas, provavelmente também tem muitos downloads acontecendo em segundo plano. Então, como você administra tudo isso? Uma maneira de fazer isso é enfileirar seus downloads no Google Chrome. Dessa forma, você pode ver tudo o que está acontecendo e garantir que nada se perca na confusão. Veja como fazer: 1. Abra seu navegador Google Chrome e vá para o menu de configurações. 2. Clique em 'Avançado' e depois encontre a seção 'Downloads'. 3. Ative a opção 'Ativar fila de downloads'. 4. É isso! Agora, quando você tiver vários downloads em andamento, todos eles serão enfileirados e você poderá acompanhá-los facilmente. Esta é apenas uma das muitas maneiras de gerenciar seus downloads no Google Chrome. Portanto, se você está procurando uma maneira de tornar sua vida um pouco mais fácil, esta é definitivamente uma boa opção a considerar.
Se você costuma enviar arquivos para o seu Google Chrome , eles podem ser solicitados com muita facilidade, enfileirando-os, especialmente se você tiver uma conexão lenta com a Internet. Hoje veremos como você pode fila de download no seu computador para facilitar o seu gerenciamento. Enfileirar arquivos em seu computador evita o incômodo de baixar mais de um arquivo por vez. Como o Chrome não enfileira seus downloads automaticamente e começa a salvá-los todos ao mesmo tempo, você precisará usar uma ferramenta ou complemento de navegador de terceiros.
Como enfileirar downloads no Google Chrome

Neste tutorial, usaremos uma extensão do Chrome. DownThemAll , já que o Google Chrome não possui um recurso de fila de download integrado. Aqui estão os passos que você precisa seguir:
otimizadores de memória
- Baixar DownThemAll! extensão do cromo por esse link
- Instale e fixe-o na janela do navegador para sua conveniência
- Depois de instalado, clique no ícone da extensão e selecione 'Configurações' na lista de opções. Isso abrirá uma janela separada
- Aqui, clique na guia Rede. No campo para downloads simultâneos, digite o número de downloads que deseja realizar de uma só vez.
- Para um gerenciamento de download eficaz, é recomendável evitar downloads simultâneos e definir o valor como '1'.
Você também pode ajustar o número de novas tentativas que deseja que o Chrome execute para cada arquivo com falha no download, bem como os intervalos em que deseja que o Chrome tente baixar um arquivo novamente se ele falhou anteriormente. Depois de fazer as alterações, feche a janela para salvá-las. Agora você pode usar o DownThemAll! para evitar o download de vários arquivos ao mesmo tempo, pois apenas um será baixado por vez e o restante ficará na fila.
Sempre que quiser evitar uma confusão de downloads em seu navegador, você pode baixar arquivos com o recurso DownThemAll! extensão. Existem duas maneiras de fazer upload de arquivos com esta ferramenta; através do menu de contexto do botão direito e via DownThemAll!! Gerente de negócios.
Carregar arquivos usando o menu de contexto do botão direito.

desabilitar spooler de impressão
- Clique com o botão direito do mouse no link para baixar o arquivo.
- Na próxima caixa de diálogo, selecione DownThemAll! e clique no link Salvar com DownThemAll!
- Preencha os dados solicitados e salve-os em seu computador.
Assim, você pode iniciar um ou mais downloads com DownThemAll!. Outra característica interessante desta ferramenta é que ela permite que você baixe quase instantaneamente todos os arquivos de uma página da web. Para adicionar todos os arquivos em uma página da web à fila de download, basta clicar com o botão direito do mouse em qualquer lugar da tela, passar o mouse sobre o ícone da extensão e selecionar DownThemAll!.
Baixe arquivos com DownThemAll! Gerente de negócios
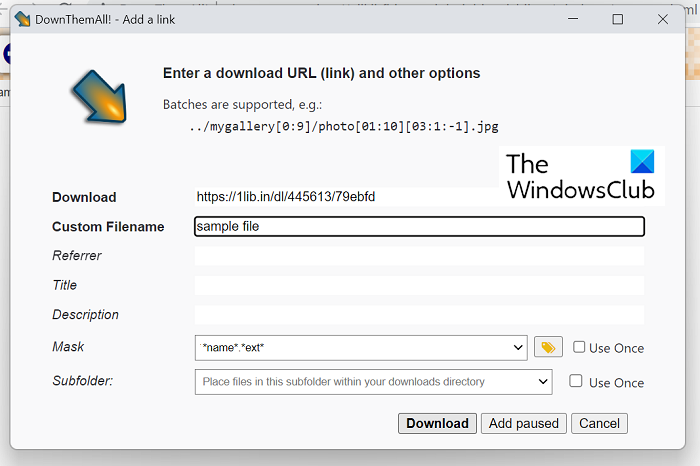
Como alternativa, você também pode usar a opção do gerenciador de extensão para lidar com seus downloads.
- Clique no ícone da extensão no canto superior direito da janela do navegador e clique em 'Gerenciador'.
- Aqui, clique no ícone '+' e digite o URL do arquivo que deseja baixar.
- Preencha seus atributos (nome do arquivo, destino, formato) e clique em 'Upload' para prosseguir.
- Você também pode usar os botões de seta para mover os arquivos para cima e para baixo na lista.
Na seção do gerenciador, DownThemAll! também permite cancelar ou pausar downloads, facilitando o gerenciamento de vários downloads ao mesmo tempo. Mesmo que DownThemAll! faz seu trabalho muito bem e enfileira downloads, fica aquém do software dedicado de gerenciamento de download de terceiros em termos de recursos, funcionalidade e acessibilidade.
downloader mangá para pc
Ler : Como aumentar a velocidade de download no Google Chrome
Por que meus downloads não estão carregando no Chrome?
Se você estiver enfrentando um problema no Chrome que não carrega arquivos apesar de tentar, pode ser um cache de navegador corrompido, extensões/complementos de navegador incompatíveis ou conflitantes ou o navegador não pode gravar em seu arquivo padrão. - salvar localização. Existem várias correções que podem ser aplicadas a esse problema:
como usar o xbox play em qualquer lugar
- Tente baixar no modo anônimo
- Baixe usando o menu de contexto do botão direito do mouse 'link de download'.
- Desative as extensões do navegador
- Permitir a instalação de aplicativos de terceiros se desativado
Ler: Como corrigir erros de download de arquivos no navegador Google Chrome
Como baixar arquivos pendentes no Chrome?
Ao tentar baixar arquivos no Android usando o Chrome, você pode encontrar um problema em que seus downloads pausam repentinamente e aparecem como downloads pendentes, principalmente devido a problemas de conexão de rede. Nesse caso, reiniciar ou retomar o download é inútil, pois ele trava. Primeiro, você deve verificar se sua conexão com a Internet está funcionando corretamente e, apesar disso, o problema não foi resolvido, você pode tomar as seguintes medidas:
- Reinicie seu telefone
- Verifique o espaço de armazenamento do seu telefone.
- Verifique as configurações de retenção de dados e os limites da bateria
- Alterar local de download
Esperamos que agora você possa facilmente enfileirar e gerenciar downloads no Chrome.















