Como especialista em TI, você sabe que os dados são importantes. É o pão com manteiga do seu negócio. E quando se trata de visualização de dados, não há ferramenta mais poderosa que o Illustrator. Com o Illustrator, você pode pegar conjuntos de dados e transformá-los em belas visualizações informativas que contam uma história e ajudam seu público a entender conceitos complexos.
Neste tutorial, você aprenderá como criar um globo vetorial 3D no Illustrator. Você começará criando uma forma básica de globo usando a ferramenta de revolução 3D do Illustrator. Em seguida, você adicionará alguma dimensão ao seu globo adicionando uma camada de massa de terra e algumas nuvens. Por fim, você adicionará alguns toques finais para tornar seu globo mais realista.
permissões de usuário padrão do windows 10
Ao final deste tutorial, você terá criado um belo e informativo globo vetorial 3D que pode ser usado para visualizar conjuntos de dados e contar histórias.
Então vamos começar!
saber como crie um globo vetorial 3D no Illustrator pode ser muito útil. Às vezes, os globos desempenham um papel importante em logotipos, marcas e outras artes para empresas e indivíduos. Com as ferramentas e recursos disponíveis, qualquer pessoa pode usar o Illustrator para atingir seus objetivos. Existem tantas maneiras de criar a mesma obra de arte que nenhuma delas é excepcional.
atualização tpm

Como fazer um globo vetorial 3D no Illustrator
Há muitas maneiras de criar globos 3D vetoriais, mas contanto que você e seu cliente estejam satisfeitos com o resultado, você está pronto para começar. O método que este artigo mostrará é muito simples e qualquer pessoa pode segui-lo. Dois globos vetoriais 3D serão exibidos aqui e são fáceis de seguir e recriar.
- Decida um objetivo
- Ir para ilustrador
- Globo vetorial com linhas horizontais
- Globo vetorial com linhas horizontais e verticais
1] Decida um objetivo
A finalidade do globo determinará a aparência e a cor que será usada. O alvo decidirá a cor e o tamanho da tela. Um globo pode ser uma pequena parte de um projeto maior, como preencher uma carta com um globo. SOBRE logotipo de uma palavra. O globo também pode servir de base para um logotipo, por isso deve ser maior. Esboce todo o projeto e onde o globo se encaixará. Decida que tipo de globo você quer: um globo com linhas horizontais ou um globo com linhas horizontais e verticais? Decida se o globo será apenas tela, apenas impressão ou ambos, isso ajudará a determinar a resolução que você escolher ao criar um novo documento. Apenas 72 ppi é adequado para exibição em telas. Você precisa de 300 ppi para imprimir. O uso do globo também determina o modo de cor, seja CMYK ou RGB. CMYK é melhor para impressão e tem menos opções de cores e não é tão vibrante quanto RGB. RGB é mais adequado para exibição em telas. As telas geralmente têm uma ampla gama de cores, portanto, o modo de cores RGB é o melhor.
2] Vá para o Illustrator
Abra o Illustrator e crie um novo arquivo de globo. Como o globo é um círculo, a tela pode ser quadrada. No entanto. Se você optar por criar mais ilustrações que incluam o globo, isso determinará a orientação e o tamanho da tela.
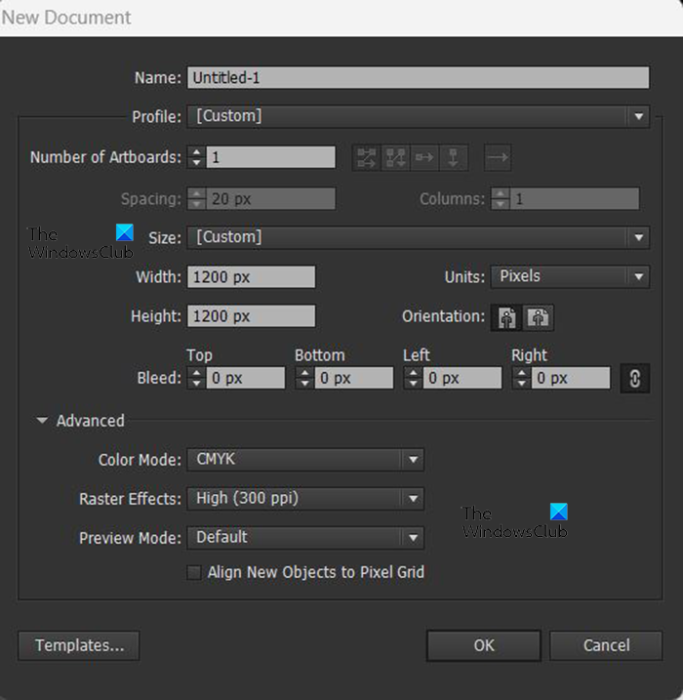
Enquanto estiver no Illustrator, vá para Arquivo Então Novo e a caixa de diálogo Novo documento é aberta. Na caixa de diálogo Novo documento, você selecionará as opções desejadas. Apenas um globo será criado para este projeto, 1200px de largura, 1200px de altura, modo de cor CMYK e 300px por polegada. Você pode usar quaisquer valores que desejar com base em suas necessidades. Tenha em mente que esta será uma imagem vetorial, portanto esticá-la ou encolhê-la não afetará a qualidade. Há apenas uma coisa que você precisa fazer depois que terminar e isso será discutido mais adiante neste artigo. Ao terminar de selecionar as opções, pressione OK confirmar ou Cancelar para fechar a janela. você verá a tela aparecer dependendo das opções selecionadas. Como mencionado anteriormente, dois globos serão criados para mostrar como eles são feitos. O primeiro será um globo com apenas curtidas horizontais, e o segundo será um globo com linhas horizontais e verticais.
3] Globo vetorial com linhas horizontais
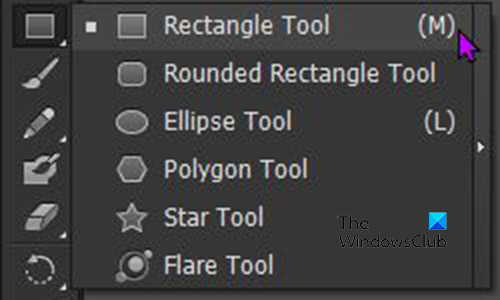
O primeiro passo depois de preparar a tela é criar um conjunto de linhas. A grade pode ser criada usando Ferramenta Retângulo . Vá para a barra de menu à esquerda e clique no botão Retângulo também l ou pressione M . 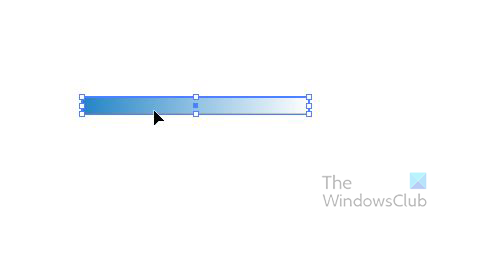
Este globo usará linhas horizontais, então estique o retângulo mais largo na horizontal e mais estreito na vertical. Faça um retângulo em qualquer cor, gradiente ou padrão que desejar. Aqui está o que será usado para este globo. As cores podem ser alteradas quando o globo estiver pronto, então você pode deixá-los pretos se quiser. Observe também que você não precisa deixar os retângulos grandes, eles podem ser de tamanho normal. Eles serão feitos para caber em qualquer tamanho do seu globo.
log de erros de atualização do windows 10
Tendo criado o primeiro retângulo para o globo, você precisa duplicá-lo. Para duplicá-lo, clique Alt + clique e arraste. Você criará um globo com linhas horizontais, então arraste e solte a duplicata abaixo. Depois de fazer a segunda duplicata, segure Ctrl e pressione D para duplicar, clique quantas vezes precisar de duplicatas. Neste caso, serão necessárias sete linhas, então pressione Ctrl + Æ Cinco vezes. 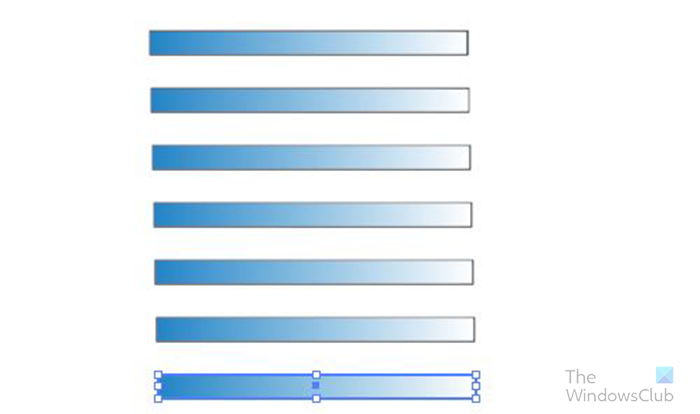
Você deve acabar com algo assim. Não se preocupe se parecer um pouco diferente, seus retângulos podem ser mais estreitos ou ter menos espaço. Mas você pode personalizar conforme necessário ou deixá-lo como está.
O próximo passo é selecionar todos os retângulos e arrastá-los para a paleta de símbolos. A paleta Symbols está localizada no painel direito, é uma guia próxima a Brushes and Swatches. Se você não vir a guia 'Símbolos', vá para a barra de menu superior e clique em 'Windows













