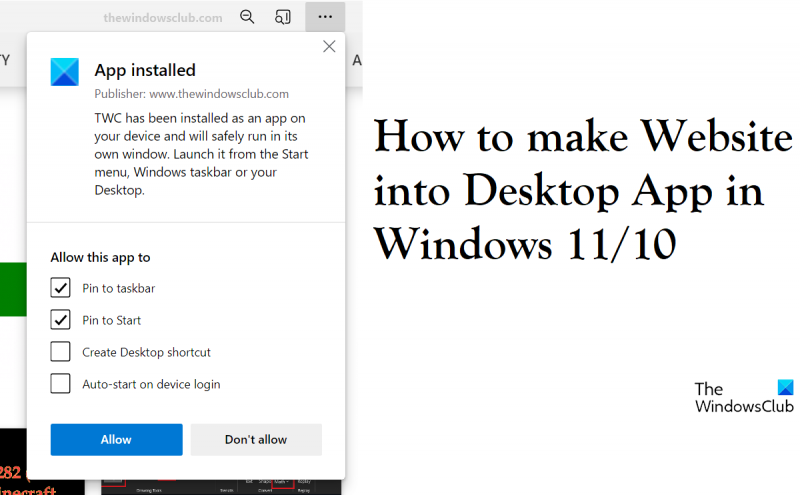Supondo que você queira uma introdução geral ao HTML: HTML é a linguagem de marcação padrão para criar páginas da web e aplicativos da web. Com Cascading Style Sheets (CSS) e JavaScript, forma uma tríade de tecnologias fundamentais para a World Wide Web. Os navegadores da Web recebem documentos HTML de um servidor da Web ou de armazenamento local e processam os documentos em páginas da Web multimídia. O HTML descreve a estrutura de uma página da Web semanticamente e originalmente inclui dicas para a aparência do documento. Os elementos HTML são os blocos de construção das páginas HTML. Com construções HTML, imagens e outros objetos, como formulários interativos, podem ser incorporados à página renderizada. Ele fornece um meio para criar documentos estruturados denotando semântica estrutural para texto, como títulos, parágrafos, listas, links, citações e outros itens. Os elementos HTML são delineados por tags, escritas usando colchetes angulares. As tags HTML geralmente vêm em pares como
e
, embora algumas tags, conhecidas como elementos vazios, não sejam pareadas, por exemploCom alguns ajustes simples, os usuários podem transformar um ou mais sites em aplicativos de desktop. Isso pode ser muito útil para pessoas que visitam alguns sites regularmente, pois transformá-los em aplicativos nativos do Windows pode ajudá-los a reduzir o tempo que gastariam abrindo-os em um navegador. Neste artigo, veremos como você pode criar aplicativos de desktop a partir de sites no Windows 11/10 usando Microsoft borda e Google Chrome .

Como transformar sites em aplicativos de desktop no Windows 11/10
É apropriado que você entenda como esses aplicativos de desktop do site funcionam antes de criar um para você. Um site aberto como um aplicativo parece e pode ser usado da mesma forma como se você estivesse acessando em um navegador. A única diferença é que nenhum dos elementos da barra de ferramentas, como a seção de favoritos, está presente no aplicativo. Vejamos agora duas maneiras de fazer isso.
relógio não é mostrado na barra de tarefas do Windows 10
- Usando o Microsoft Edge
- Usando Google Chrome
Transforme sites em aplicativos de desktop com o Microsoft Edge
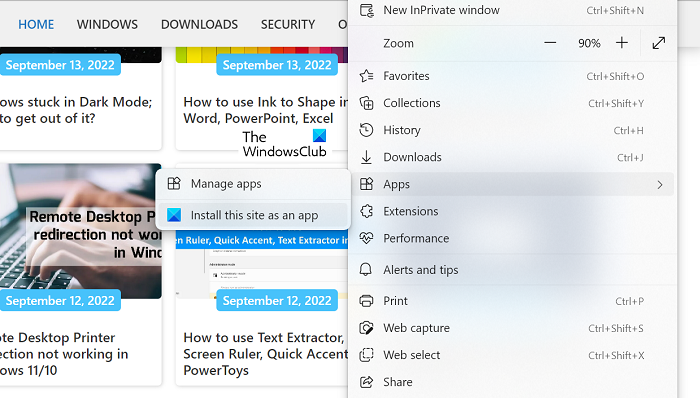
A maneira mais rápida de criar aplicativos de área de trabalho para sites é por meio do Microsoft Edge. Além de rápido, o Edge vem pré-instalado. Depois de criar um ícone com o Edge, um complemento é adicionado à barra de tarefas. O bom é que o Edge ainda iniciará o aplicativo, então qualquer sugestão de preenchimento automático é preenchida usando os dados já salvos.
- Abra o Microsoft Edge no seu computador e digite o endereço do site que deseja converter em um aplicativo.
- Clique no ícone com três pontos no canto superior direito da tela.
- Passe o mouse sobre a opção 'aplicativos' e selecione 'Instalar este site como um aplicativo'.
- Um prompt será aberto onde você pode inserir um nome para este aplicativo ou clicar em Editar para definir um ícone personalizado para ele.
A criação de um aplicativo o abrirá instantaneamente no Edge. Se você fechá-lo, ele será removido da barra de tarefas, mas você pode corrigir isso fixando o ícone do aplicativo na barra de tarefas.
Transforme sites em aplicativos de desktop com o Chrome
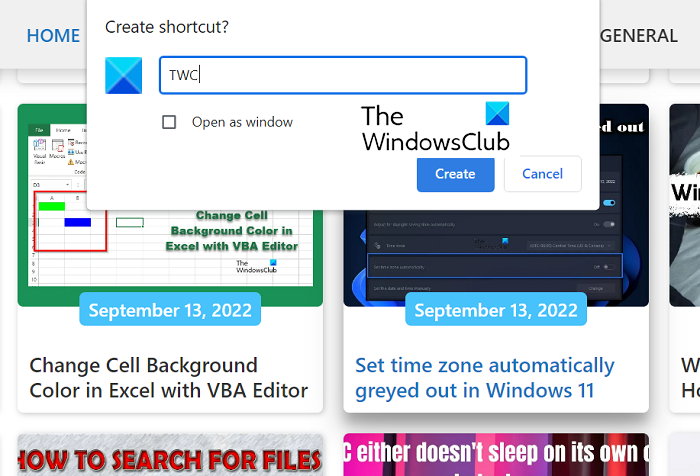
Como alternativa, você também pode usar o popular navegador Chrome para criar um aplicativo de desktop do site. O processo para isso é tão simples quanto para o Edge. Tudo o que você precisa fazer é seguir estas etapas:
- Abra o Google Chrome e digite o endereço do site.
- Clique no ícone com três pontos (ou use o atalho de teclado 'Alt + F')
- Vá para Mais Ferramentas > Criar Atalho.
- Isso abrirá a janela 'Criar atalho?' incitar. Aqui você pode nomear este aplicativo e optar por abri-lo como uma janela antes de acessá-lo clicando no botão 'Criar'.
O Chrome criará o aplicativo e o adicionará ao menu Iniciar de onde você pode iniciá-lo.
Como usar um site como um aplicativo Android?
Ter muitos aplicativos no telefone pode sobrecarregar muito a bateria e também diminuir o desempenho do telefone. Em um esforço para reduzir o número de aplicativos que usam, as pessoas usam sites oficiais no navegador em vez de seus aplicativos de host, mas isso nem sempre é o preferido. Também é possível transformar um site em um pequeno aplicativo Android, existem muitos aplicativos que fornecem esse serviço. Dois dos aplicativos mais populares que podem ajudá-lo a transformar facilmente um site em um aplicativo Android são o Hermit e o Native Alpha.
local do modelo de escritório 2016
Como colocar um ícone na área de trabalho usando o Mozilla Firefox?
Embora o Firefox não seja tão amplamente usado pelos usuários do Windows quanto o navegador principal, você também pode usá-lo para colocar um ícone na área de trabalho. O processo é tão fácil com o Firefox quanto com o Edge e o Chrome. Tudo o que você precisa fazer é abrir a página da Web para a qual deseja criar um atalho > clicar no botão 'Identificação do site' à esquerda do endereço da Web > clicar nele e arrastá-lo para a área de trabalho. Isso criará um atalho para esta página da Web na tela da área de trabalho.
Esperamos que este post tenha sido útil para você.