Como especialista em TI, muitas vezes me perguntam como corrigir a tela preta após a atualização do Windows. Existem algumas maneiras diferentes de fazer isso, então vou descrever alguns dos métodos mais comuns abaixo.
Primeiro, você deve verificar se há alguma atualização disponível para seus drivers gráficos. Se houver, vá em frente e instale-os. Geralmente, essa é a causa de telas pretas após uma atualização do Windows.
Se atualizar seus drivers não resolver o problema, a próxima etapa é tentar reverter a atualização do Windows. Para fazer isso, vá ao Painel de Controle e selecione 'Sistema e Segurança'. Sob o cabeçalho 'Sistema', clique em 'Proteção do sistema'.
Clique na opção 'Restauração do sistema' e escolha um ponto de restauração anterior à instalação da atualização do Windows. Isso reverterá seu sistema para o estado anterior e, com sorte, corrigirá o problema da tela preta.
Se nenhuma das etapas acima funcionar, o último recurso é fazer uma instalação limpa do Windows. Isso limpará seu disco rígido e começará do zero, portanto, certifique-se de fazer backups de todos os seus arquivos importantes antes de prosseguir. Para fazer uma instalação limpa, inicialize a partir da mídia de instalação do Windows e escolha a opção 'Personalizada' quando solicitado.
Na próxima tela, selecione a opção 'Opções de unidade' e exclua todas as partições existentes. Isso garantirá que o instalador do Windows não tente instalar sobre a instalação existente do Windows. Feito isso, selecione o espaço não alocado e opte por formatá-lo como NTFS.
Depois disso, basta seguir as instruções para instalar o Windows e você deve estar pronto. Espero que uma das etapas acima corrija o problema da tela preta após uma atualização do Windows.
A Microsoft lança periodicamente atualizações do Windows para corrigir bugs relatados pelos usuários e adicionar novos recursos de segurança aos sistemas dos usuários. Às vezes, as atualizações do Windows causam problemas. Um desses problemas relatados por alguns usuários é uma tela preta após a instalação do Windows Update. Quando você baixa o Windows Update, seu computador deve ser reiniciado para instalar a atualização. Após a instalação bem-sucedida, você poderá usar seu computador. Mas se aparecer uma tela preta, você não poderá usar seu computador. Neste artigo, veremos como corrigir problema de tela preta após atualização do Windows .

Por que a tela do meu PC fica preta no Windows 11?
Se a tela do seu PC estiver preta, o driver de vídeo pode estar corrompido. Você deve inicializar no modo de segurança do Windows e atualizar o driver da placa gráfica a partir daí. Outro motivo para esse problema são os arquivos de imagem do sistema corrompidos. Verifique também a conexão do monitor. Também é possível que o cabo que conecta seu monitor esteja danificado.
Como corrigir a tela preta após a atualização do Windows
Se você vir uma tela preta após atualizar o Windows em um PC com Windows 11/10, poderá estar em uma das seguintes situações:
- tela preta cheia
- Tela preta com cursor do mouse
- Tela preta piscando
Nos dois primeiros casos, você terá que solucionar problemas do seu computador no Ambiente de Recuperação do Windows ou no Modo de Segurança. Se a tela estiver piscando após a instalação do Windows Update, o problema pode estar relacionado aos drivers de vídeo. Portanto, atualizá-los ajudará. Use as seguintes soluções para corrigir problema de tela preta após atualização do Windows .
- Verifique os cabos do monitor (solução para usuário de desktop)
- Feche a tampa e abra-a novamente (solução para usuários de laptop)
- Desligue todos os equipamentos externos
- Use o atalho de teclado para ativar a exibição
- Restaurar arquivos do sistema
- Atualize o adaptador de vídeo
- Execute uma restauração do sistema ou desinstale o Windows Update.
- Reinicie seu computador
Vamos dar uma olhada em todas essas correções em detalhes.
1] Verifique os cabos do monitor (solução para usuários de desktop)
Se você for um usuário de desktop, seu monitor pode estar mostrando uma tela preta devido a uma conexão ruim ou cabo de monitor com defeito. Verifique as conexões do monitor. Se outro computador estiver disponível, conecte seu monitor a esse computador. Isso permitirá que você saiba se o problema está relacionado à sua exibição ou não. Você também pode usar o computador do seu amigo para isso.
2] Feche a tampa e abra-a novamente (solução para usuários de laptop).
Os usuários de notebook podem tentar isso. Feche a tampa do laptop e abra-a novamente. Veja se isso resolve o problema ou não.
3] Desconecte todo o hardware externo
Às vezes, o hardware defeituoso conectado ao seu computador causa problemas. Você pode testar isso desconectando todos os dispositivos de hardware externos. Depois de desconectar os dispositivos de hardware, force o desligamento do computador pressionando e segurando o botão liga/desliga. Depois disso, aguarde alguns minutos e ligue o computador. Veja se isso resolve o problema.
4] Use o atalho de teclado para ativar a tela
No sistema operacional Microsoft Windows, você pode ativar o monitor do modo de hibernação usando o Win + Ctrl + Shift + B combinação de teclas. Use este atalho de teclado e veja se ajuda.
5] Reparar arquivos do sistema
Uma das possíveis causas desse problema é a corrupção do arquivo do sistema após uma atualização do Windows. Em alguns casos, o Windows Update causa problemas em um computador. Sugerimos que você restaure os arquivos do sistema. Para fazer isso, você precisa entrar no Ambiente de Recuperação do Windows.
Como sua tela está preta, você terá que interferir no processo normal de inicialização do Windows para entrar no ambiente de recuperação. Para fazer isso, pressione e segure o botão liga/desliga para forçar o desligamento do computador. Depois disso, ligue-o novamente. Ao ver o logotipo do Windows ou o logotipo do fabricante do computador, pressione e segure imediatamente o botão liga/desliga para desligar o sistema novamente. Repita esse processo até ver a tela Reparo automático.
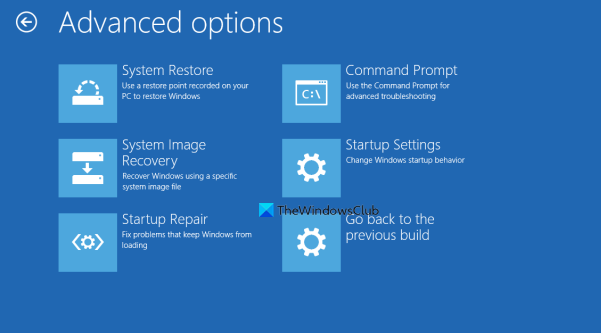
Agora siga os passos abaixo:
serviço de relatório de erros do windows
- Clique Configurações avançadas na tela de recuperação automática.
- Clique Solução de problemas .
- Clique Configurações avançadas Outra vez.
- Agora clique Linha de comando .
Na linha de comando, você verá o seguinte:
|_+_|Você deve selecionar a unidade onde o Windows está instalado. Na maioria dos casos, esta é a unidade C. Portanto, digite o seguinte comando e pressione entra .
|_+_|Agora execute varreduras SFC e DISM. Depois disso entre saída na linha de comando e pressione entra para fechá-lo. Agora clique Continuar para reiniciar o computador. Isso deve corrigir o problema.
5] Atualize o adaptador de vídeo
Se você tentou todas as correções acima, mas seu monitor ainda mostra uma tela preta, o problema pode estar relacionado ao seu driver de vídeo. Sugerimos que você atualize seu driver de exibição.
Para fazer isso, você precisa iniciar o computador no modo de segurança por meio do ambiente de recuperação do Windows.
Sua tela deve estar visível no modo de segurança. Agora baixe o driver de vídeo mais recente do site do fabricante e instale-o.
Depois de instalar o driver, reinicie o computador. Seu problema deve ser corrigido.
Conectado : Corrige a tela preta ao jogar no Windows.
7] Execute uma restauração do sistema ou desinstale o Windows Update.
A Restauração do sistema é uma ferramenta incorporada aos computadores Windows que ajuda os usuários a restaurar seus computadores a um estado de funcionamento anterior. Você pode usar esta ferramenta se o seu sistema tiver um problema. É por isso que é recomendável habilitar a Restauração do sistema em seu computador. Quando ativado, ele cria automaticamente pontos de restauração para que você possa usá-los para restaurar seu sistema. Entre no Ambiente de Recuperação do Windows e vá para Opções avançadas tela. Já explicamos como fazer isso anteriormente neste artigo. Agora clique Restauração do sistema e selecione um ponto de restauração criado antes de instalar o Windows Update.
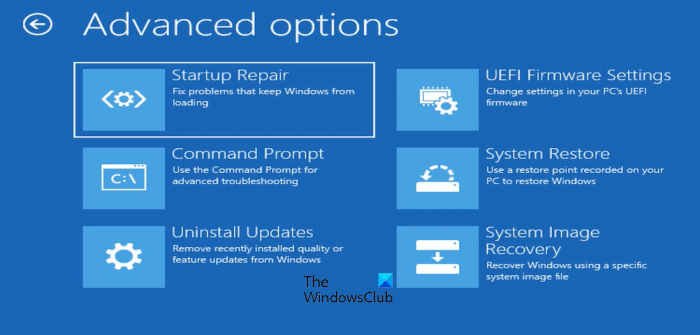
Se a restauração do sistema usando o Windows RE falhar ou não corrigir o problema, você poderá desinstalar o Windows Update. Novamente, você precisa entrar no Ambiente de Recuperação do Windows e ir para a tela 'Opções Avançadas'. Agora clique Desinstalar atualizações .
Depois de desinstalar uma atualização, você pode ocultar a atualização problemática.
8] Reinicie o computador
Se nenhuma das soluções acima funcionou para você, reiniciar o computador seria sua última opção. Novamente, você deve usar o Ambiente de Recuperação do Windows para reiniciar o seu PC. Ao usar a opção Redefinir este PC, selecione Salve meus arquivos se você não deseja que seus dados sejam excluídos.
O Windows 11 tem problemas de exibição?
Não, não há problemas de exibição no Windows 11. No entanto, os problemas podem ocorrer em qualquer máquina. Portanto, você pode enfrentar problemas de exibição em seu computador, independentemente do sistema operacional instalado nele. Os problemas de exibição geralmente são causados por drivers de exibição corrompidos e arquivos de imagem do sistema. Em alguns casos, isso é um problema de hardware.
Consulte Mais informação : A tela permanece preta depois que o computador sai do modo de suspensão.














