O recurso 'Imprimir em segundo plano' no Word é uma ótima maneira de economizar tempo ao imprimir documentos. Esse recurso permite que você continue trabalhando no documento enquanto o trabalho de impressão está sendo executado em segundo plano. Para usar o recurso 'Imprimir em segundo plano', siga estas etapas: 1. Abra o documento que deseja imprimir no Word. 2. Clique na guia Arquivo e, em seguida, clique em Imprimir. 3. Em Impressora, selecione a impressora que deseja usar. 4. Em Configurações, clique na caixa de seleção Imprimir em segundo plano. 5. Clique em Imprimir. Agora você pode continuar trabalhando em seu documento enquanto o trabalho de impressão está sendo executado em segundo plano.
Ao imprimir um documento do Word, você não pode trabalhar nele ou em outros documentos ao mesmo tempo. No entanto, se você ativar o recurso 'Imprimir em segundo plano' no Word , você pode imprimir arquivos enquanto trabalha em outros documentos no Word. Embora o processo de impressão possa ser lento, você pode trabalhar em outros arquivos ao mesmo tempo.

Às vezes, você pode precisar trabalhar em um documento enquanto o Word está imprimindo seus arquivos em segundo plano. Por padrão, ele pode não fazer isso no seu computador, pois torna as coisas mais lentas. No entanto, se você precisa urgentemente desse recurso por algum motivo, este artigo é para você.
Como usar o recurso 'Imprimir em segundo plano' no Word
Para usar o recurso Imprimir em segundo plano no Word, siga estas etapas:
- Abra o Word no seu computador.
- Clique em Opções cardápio.
- Troque para Avançado aba
- Dirigir a imprimir seção.
- Verificar Imprimindo em segundo plano checkbox.
- Imprensa MULTAR botão.
- Comece a imprimir documentos enquanto trabalha.
Para saber mais sobre essas etapas, continue lendo.
Primeiro, você precisa abrir o Microsoft Word no seu computador e clicar no botão Opções O menu é visível na seção inferior esquerda. No entanto, se você já abriu o aplicativo, clique no ícone Arquivo e selecione Opções cardápio.
Depois de abrir o Painel de Opções do Word, mude para Avançado guia e vá para imprimir capítulo. Aqui você pode encontrar uma opção chamada Imprimindo em segundo plano . Você precisa marcar esta caixa para habilitar esta configuração.
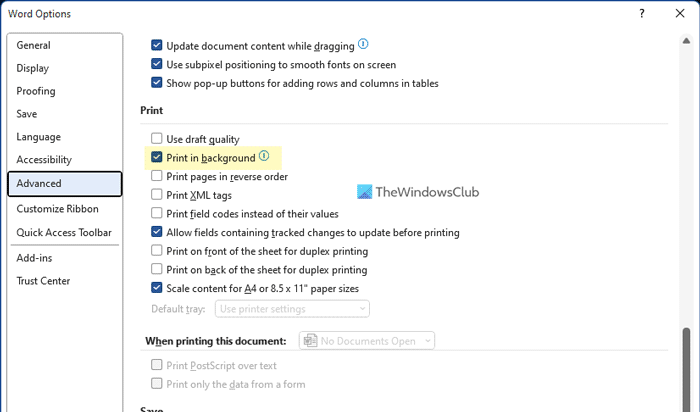
Finalmente clique em MULTAR botão para salvar as alterações. Você pode continuar trabalhando em seus documentos enquanto o Word começa a digitar.
No entanto, se você não deseja imprimir em segundo plano e deseja desativar esse recurso, pode fazê-lo usando a mesma barra de opções do Word. Para fazer isso, você precisa abrir Opções do Word > Avançado > Imprimir. Em seguida, desmarque Imprimindo em segundo plano caixa de seleção e clique MULTAR botão para salvar as alterações.
Observação: O método a seguir envolve o uso do Editor de Diretiva de Grupo Local. Por padrão, o Windows não vem com um modelo de Diretiva de Grupo para o Office. É por isso que você precisa seguir este guia para instalar o modelo de política de grupo para o Office primeiro.
Como ativar a impressão em segundo plano no Word usando a política de grupo
Para ativar a impressão em segundo plano no Word usando a Diretiva de Grupo, siga estas etapas:
- Procurar gpedit.msc na caixa de pesquisa na barra de tarefas.
- Clique em um resultado de pesquisa individual.
- Vá para Opções do Word > Avançado EM Configuração do usuário .
- Clique duas vezes em Imprimindo em segundo plano parâmetro.
- Escolher Incluído opção.
- Imprensa MULTAR botão.
Vamos aprender mais sobre essas etapas.
Para começar, encontre gpedit.msc na caixa de pesquisa na barra de tarefas e clique em um resultado de pesquisa individual para abrir o Editor de Diretiva de Grupo Local em seu computador.
Então siga este caminho:
Configuração do usuário > Modelos administrativos > Microsoft Word 2016 > Opções do Word > Avançado
Aqui você pode encontrar uma configuração chamada Imprimindo em segundo plano esquerda. Você precisa clicar duas vezes nesta opção e selecionar Incluído opção.
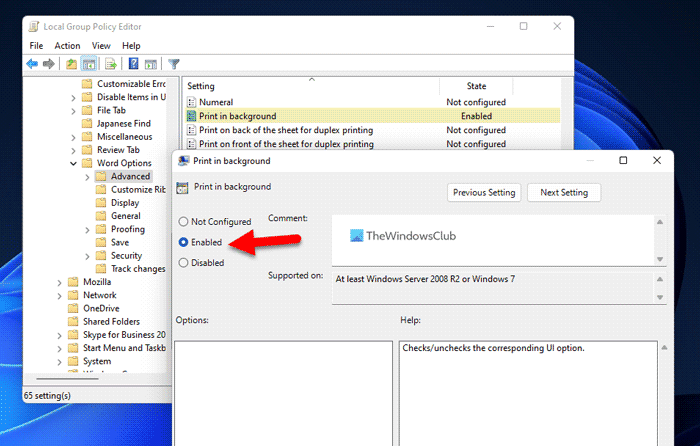
Finalmente clique em MULTAR botão para salvar as alterações.
Se você deseja desativar esse recurso, pode seguir o mesmo caminho no GPEDIT, abrir a mesma opção e selecionar Não configurado ou Defeituoso opção.
Como ativar e usar a impressão em segundo plano no Word usando o registro
Para ativar e usar 'Imprimir em segundo plano' no Word usando o registro, siga estas etapas:
- Imprensa Vitória+R para abrir o prompt Executar.
- Tipo regedit > clique em MULTAR botão > clique Sim botão.
- Navegue até Microsoftoffice16.0 em HKCU .
- Clique com o botão direito 0 > Criar > Chave e chamá-lo como Palavra .
- Clique com o botão direito Palavra > Novo > Chave e defina o nome como opções .
- Clique com o botão direito opções > Novo > Valor DWORD (32 bits) .
- chame assim impressão de fonte .
- Clique duas vezes nele para definir o valor fornecido como 1 .
- Imprensa MULTAR botão.
- Reinicie o computador.
Para saber mais sobre essas etapas, continue lendo.
Medidas de precaução: É recomendável fazer backup dos arquivos de registro e também criar um ponto de restauração do sistema antes de modificar os arquivos no registro do Windows.
Primeiro, você precisa abrir o editor de registro em seu computador. Para fazer isso, clique Vitória+R > tipo regedit > clique em MULTAR botão e pressione o botão Sim no prompt do UAC.
Depois de abri-lo, navegue até o seguinte caminho:
|_+_|Clique com o botão direito 16.0 > Novo > Chave e chamá-lo como Palavra . Em seguida, clique com o botão direito Palavra > Novo > Chave e defina o nome como opções .
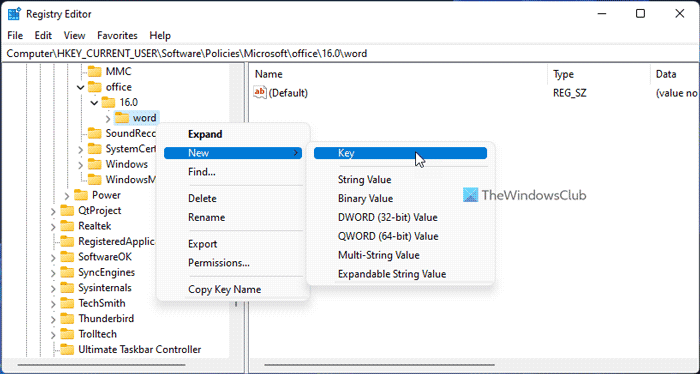
Próximo clique com o botão direito opções > Novo > Valor DWORD (32 bits) e defina o nome como impressão de fonte .
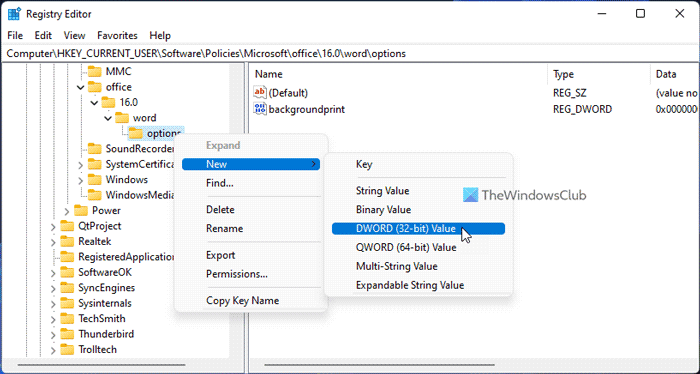
Por padrão, ele vem com dados de valor 0. Você precisa clicar duas vezes nele e definir dados de valor como 1 .
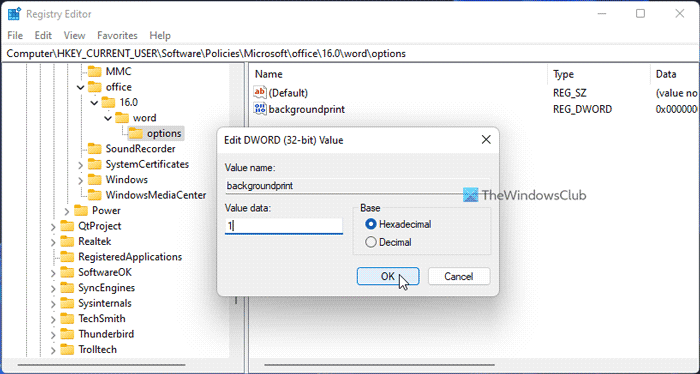
Finalmente clique em MULTAR botão para salvar as alterações e reinicie o computador para aplicá-las.
acesso rápido não funciona
Se não quiser imprimir em segundo plano, você tem duas opções para desativar esse recurso. Primeiro, você pode definir o valor dos dados como 0. Segundo, você pode remover o valor REG_DWORD. Se você quiser seguir o primeiro método, você precisa abrir o mesmo valor REG_DWORD e digitar 0 como dados de valor. Por outro lado, se você quiser seguir o segundo método, você precisa clicar com o botão direito do mouse em impressão de fonte Valor REG_DWORD, selecione Excluir opção e clique Sim botão.
Como de costume, você precisa reiniciar o computador depois de fazer todas as alterações.
Ler: Como imprimir imagens de fundo e coloridas no Word
O que significa imprimir em segundo plano no Word?
Quando você imprime documentos por meio do Word, isso impede que os usuários trabalhem em outros documentos. No entanto, se você habilitar o Imprimindo em segundo plano recurso, você pode continuar trabalhando em seus documentos enquanto seu computador está imprimindo arquivos. Ambos podem ser feitos ao mesmo tempo para melhorar o desempenho.
Como ativar a impressão em segundo plano?
Para ativar a impressão em segundo plano no Word, você precisa seguir as etapas mencionadas acima. Existem três maneiras de ativar a impressão em segundo plano no Microsoft Word. Você pode usar o Painel de Opções interno do Word, o Editor de Diretiva de Grupo Local e o Editor do Registro para fazer o trabalho.
Isso é tudo!
Ler: Como virar ou virar texto no Word.
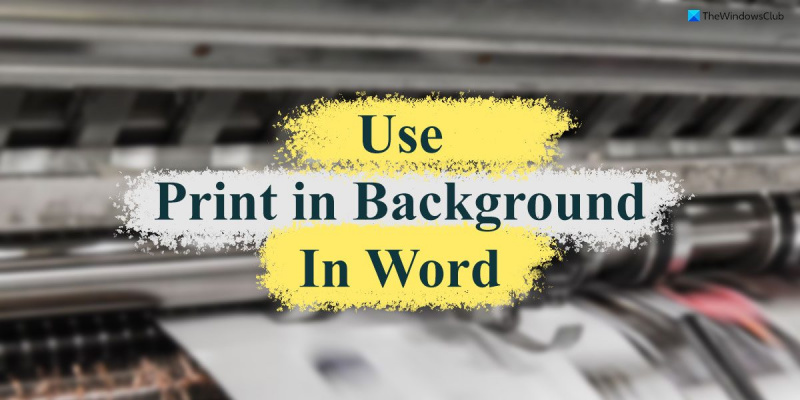


![O Windows não consegue encontrar MicrosoftSecurityApp.exe [Correção]](https://prankmike.com/img/defender/6F/windows-cannot-find-microsoftsecurityapp-exe-fix-1.webp)











